Чтобы перейти в окно Классы и шины устройств
1.Откройте меню Dr.Web ![]() и выберите пункт Центр безопасности.
и выберите пункт Центр безопасности.
2.В открывшемся окне нажмите плитку Устройства и личные данные.
3.В открывшемся окне нажмите плитку Устройства.
4.В группе настроек Ограничения включите опцию Блокировать пользователям классы устройств и шины при помощи переключателя ![]() .
.
5.Нажмите ссылку Изменить.
6.В открывшемся окне вы можете выбрать шины или классы устройств, доступ к которым хотите заблокировать.
|
При определенных настройках на стороне вашего провайдера плитка Устройства находится на окне Центр безопасности. |
Окно содержит таблицу с информацией о заблокированных шинах и классах устройств. По умолчанию таблица пустая. В ней будут отображаться шины и классы при добавлении их в список заблокированных. При этом в строке с заблокированной шиной отображаются все заблокированные на ней классы устройств.
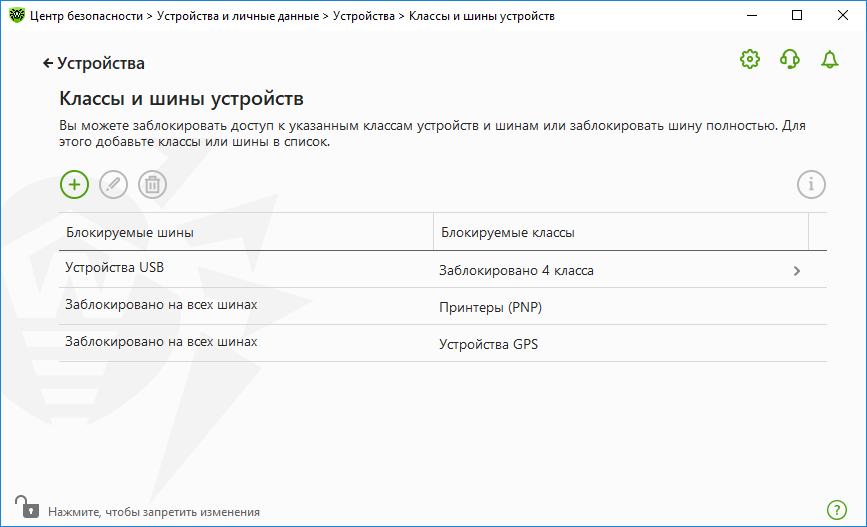
Рисунок 86. Заблокированные шины и классы
В столбце Блокируемые классы отображается количество заблокированных классов на соответствующей шине. Если на одной шине заблокировано несколько классов, они отображаются в выпадающем списке.
Серым цветом выделен класс, заблокированный на всех шинах.
Для работы с объектами в таблице доступны следующие элементы управления:
•Кнопка — добавление объекта в список заблокированных.
•Кнопка — редактирование настроек блокировки для выбранного объекта в таблице.
•Кнопка — удаление выбранного объекта из списка заблокированных.
Вы можете просмотреть подробную информацию о заблокированной шине и заблокированных на ней классах устройств. Для этого выберите необходимую строку и нажмите .
Блокировка шины
1.Чтобы заблокировать шину полностью или некоторые устройства на определенной шине, нажмите кнопку .
2.Из выпадающего списка выберите объект, который вы хотите заблокировать: Шина. Нажмите Далее.
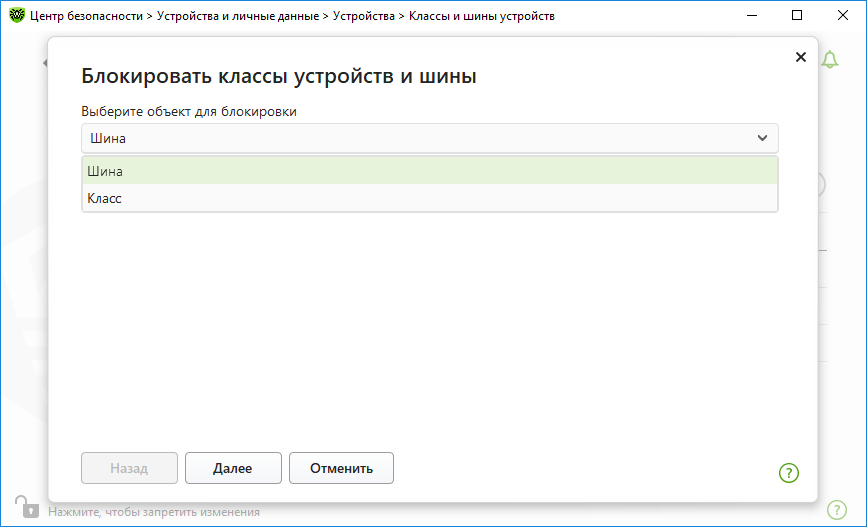
Рисунок 87. Выбор объекта для блокировки
3.Выберите тип шины. Нажмите Далее.
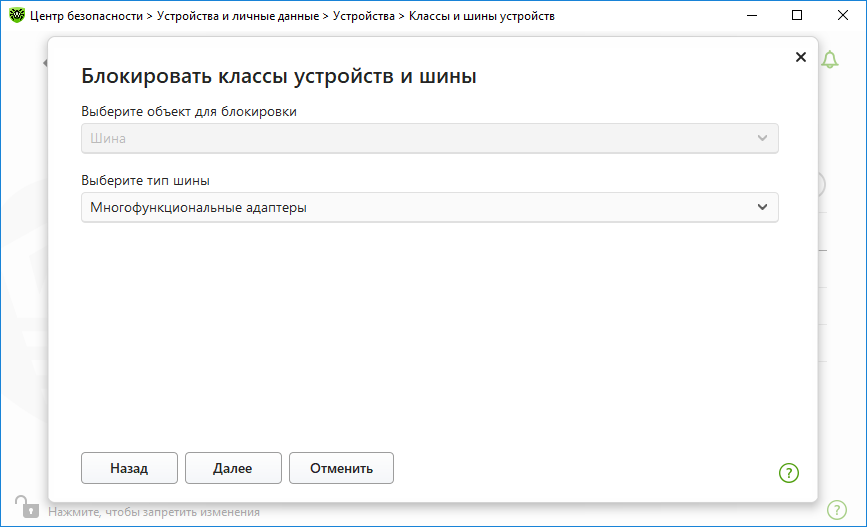
Рисунок 88. Выбор типа шины
4.Выберите тип блокировки и нажмите Далее:
•Полностью — будут заблокированы все классы устройств на данной шине;
•Частично — откроется окно выбора классов устройств для блокировки на данной шине.
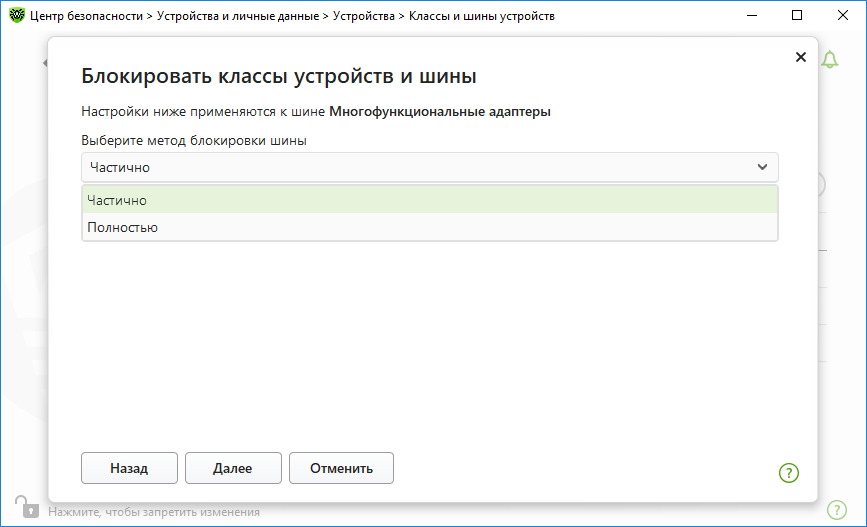
Рисунок 89. Выбор метода блокировки шины
5.Если вы выбрали опцию Частично, в открывшемся окне отметьте флажками те классы из списка, которые вы хотите заблокировать. Нажмите Блокировать.
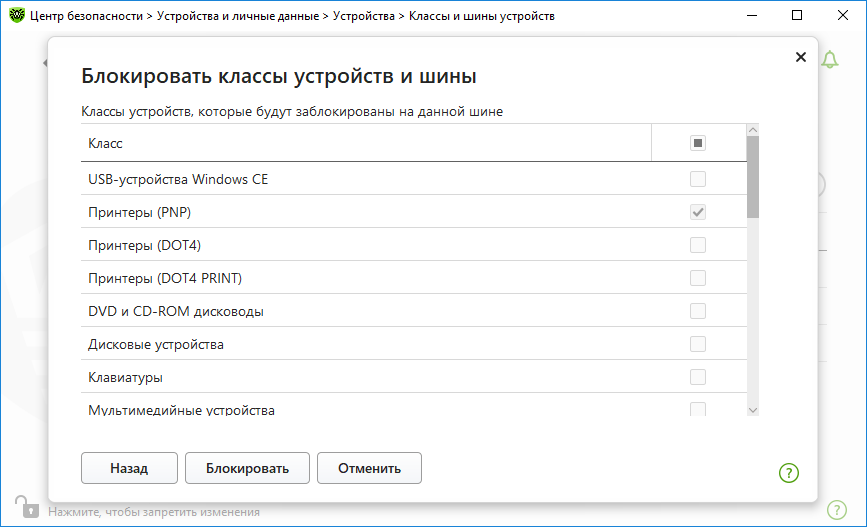
Рисунок 90. Выбор классов устройств на шине
Блокировка класса устройств
1.Чтобы заблокировать один или несколько классов устройств, нажмите кнопку .
2.Из выпадающего списка выберите объект, который вы хотите заблокировать: Класс. Нажмите Далее.
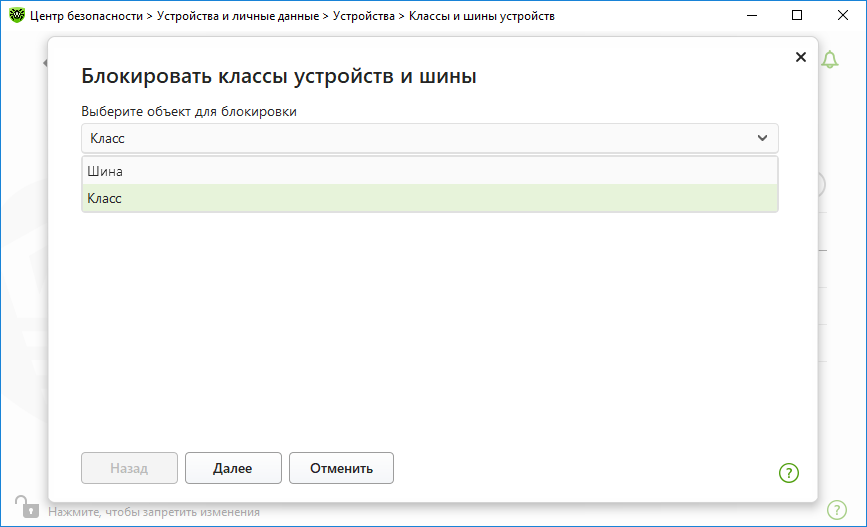
Рисунок 91. Выбор объекта для блокировки
3.Отметьте флажками те классы из списка, которые вы хотите заблокировать. Нажмите Блокировать.
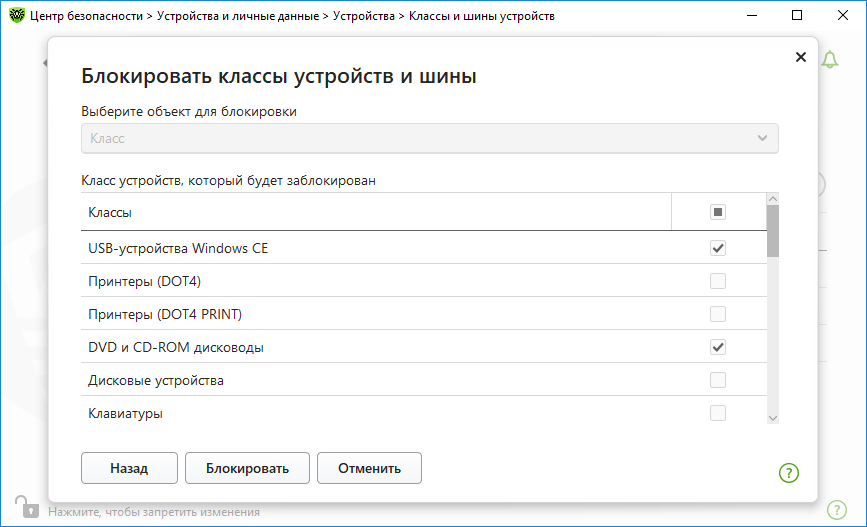
Рисунок 92. Выбор классов устройств
|
При активации блокировки уже подключенного устройства требуется либо подключить устройство заново, либо перезагрузить компьютер. Блокировка работает только для устройств, подключенных после активации функции.
При блокировке шины USB клавиатура и мышь вносятся в исключения. |
Получение уведомлений
Вы можете настроить вывод уведомлений о блокировке устройств на экран и отправку этих уведомлений на электронную почту.