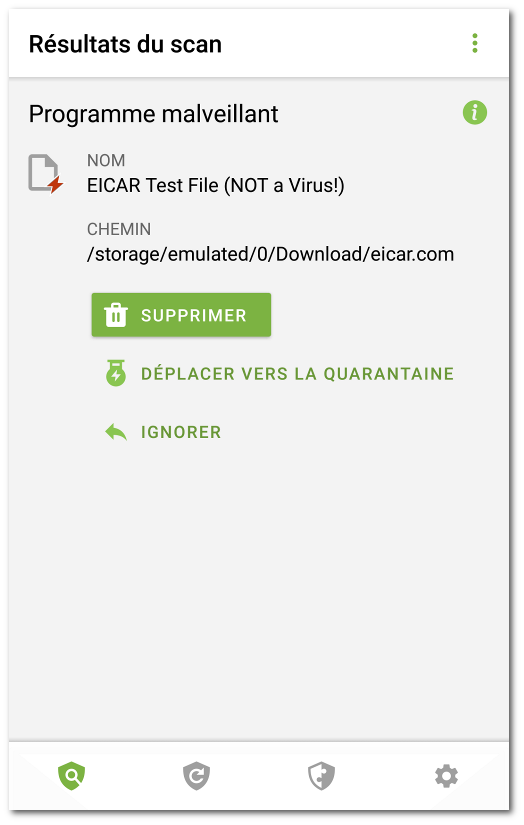Si le Scanner Dr.Web détecte des menaces, l’écran affichera :
•L’icône dans la barre d’état d’Android en haut à gauche de l’écran :
▫![]() — sous Android 4.4,
— sous Android 4.4,
▫![]() — sous Android 5.0–11.0,
— sous Android 5.0–11.0,
▫![]() — sous Android 12.0 ou une version supérieure.
— sous Android 12.0 ou une version supérieure.
•Un pop-up en bas de l’écran.
•Indicateur rouge sur l’écran de scan.
Pour ouvrir les résultats du scan, appuyez sur la croix en haut à gauche de l’écran du scan achevé ou sur l’indicateur de la notification ou dans la barre d’état.
Sous Android 5.0 ou une version supérieure, une notification de menace s’affiche sur l’écran de verrouillage de l’appareil. Depuis cet écran vous pouvez accéder aux résultats du scan. |
Figure 7. Résultats du scan
Neutralisation des menaces
Sur l’écran Résultats du scan, vous pouvez consulter la liste de menaces ou de modifications suspectes dans la zone système. Le type et le nom sont indiqués pour chaque objet.
Les objets sont marquées de couleurs différentes en fonction du niveau de danger. Types d’objets classés dans l’ordre décroissant de danger :
1.Programme malveillant.
2.Modification. Sur l’écran Résultats de l’analyse, le type d’objet s’affiche comme Programme malveillant, mais le code couleur diffère.
3.Objet suspect.
4.Adware.
5.Dialer.
6.Canular.
7.Riskware.
8.Hacktool.
9.Logiciel vulnérable.
Le niveau de danger le plus faible est attribué aux modifications dans la zone système :
•Nouveaux fichiers dans la zone système.
•Modification de fichiers système.
•Suppression de fichiers système.
Pour voir le chemin d’accès au fichier, sélectionnez l’objet correspondant. Le nom de package de l’application est également indiqué pour les menaces détectées dans les applications.
En cas de détection d’une archive contenant plusieurs menaces, sélectionnez l’objet correspondant et appuyez sur Développer pour ouvrir la liste complète de toutes les menaces dans l’archive.
La détection de menaces dans l’archive est possible uniquement si l’option Fichiers archivés est activée. |
Neutralisation de toutes les menaces
Pour supprimer toutes les menaces en même temps
•Sélectionnez Menu ![]() > Supprimer tout en haut à droite de l’écran Résultats du scan.
> Supprimer tout en haut à droite de l’écran Résultats du scan.
Pour déplacer toutes les menaces en quarantaine en même temps
•Sélectionnez Menu ![]() > Mettre tout en quarantaine en haut à droite de l’écran Résultats du scan.
> Mettre tout en quarantaine en haut à droite de l’écran Résultats du scan.
Neutralisation de menaces une par une
Un ensemble d’options est disponible pour chaque objet. Pour ouvrir une liste d’options, sélectionnez un objet. Les options recommandées sont les premières dans la liste. Sélectionnez l’une des options suivantes :
Supprimer : pour supprimer définitivement la menace de l’appareil.
Dans certains cas Dr.Web ne peut pas supprimer les applications qui utilisent les fonctionnalités spéciales d’Android. Si vous sélectionnez l’option Supprimer, mais Dr.Web ne supprime pas l’application, passez en mode sécurisé et supprimez l’application manuellement.
L’option n’est pas disponible pour les menaces se trouvant dans les applications système.
Déplacer vers la Quarantaine : pour déplacer une menace dans le dossier isolé (voir la rubrique Quarantaine).
Si la menace est détectée dans une application installée, il n’est pas possible de la placer en quarantaine. Dans ce cas, l’option Déplacer vers la Quarantaine n’est pas disponible.
Ignorer : pour laisser intacte pour le moment la modification de la zone système ou la menace.
Envoyer au Laboratoire ou Faux positif : pour envoyer le fichier pour l’analyse au laboratoire antivirus de Doctor Web. L’analyse montrera si le fichier présente un danger ou qu’il s’agit d’un faux positif. Si c’est un faux positif, il sera corrigé. Pour obtenir les résultats de l’analyse, indiquez l’adresse e-mail.
Si le fichier est envoyé avec succès au laboratoire, l’action Ignorer s’applique automatiquement à l’objet.
L’option Envoyer au Laboratoire est disponible uniquement pour les fichiers ajoutés ou les fichiers exécutables modifiés dans la zone système : .jar, .odex, .so, fichiers aux formats APK, ELF, etc.
L’option Faux positif est disponible uniquement pour les modifications des menaces et pour les menaces détectées dans la zone système.
En savoir plus sur Internet pour ouvrir la page contenant la description de l’objet détecté sur le site de Doctor Web.