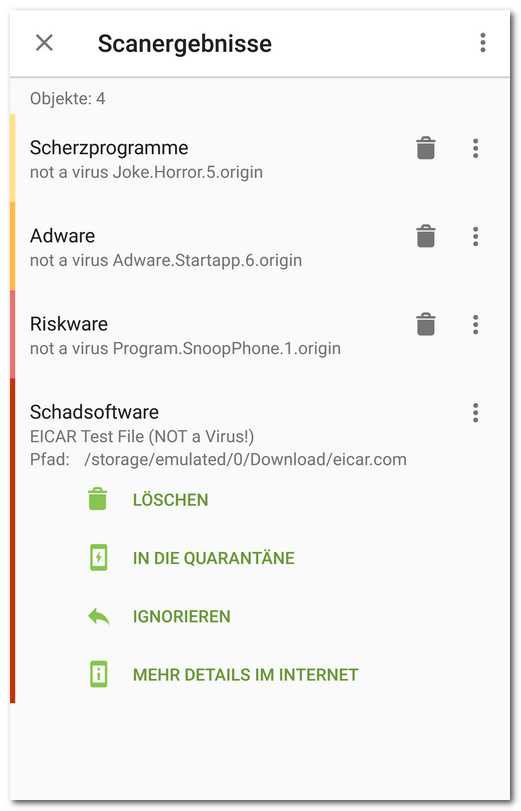So sehen Sie sich Scanergebnisse an
•Wenn der Dr.Web Scanner eine Bedrohung erkennt, wird auf dem Bildschirm des Scanvorgangs das Symbol ![]() angezeigt.
angezeigt.
Um die Scanergebnisse angezeigt zu bekommen, tippen Sie auf dieses Symbol.
•Wenn SpIDer Guard eine verdächtige Änderung im Systembereich oder eine Bedrohung erkennt, werden folgende Benachrichtigungen/Symbole auf dem Bildschirm angezeigt:
▫Symbol in der Android-Statusleiste links oben:
▪![]() – unter Android 4.4
– unter Android 4.4
▪![]() – unter Android 5.0–11
– unter Android 5.0–11
▪![]() – unter Android 12 und höher
– unter Android 12 und höher
▫Pop-up-Benachrichtigung über die Erkennung einer Bedrohung (siehe Abbildung 13).
▫Symbol ![]() (auf Geräten mit Android 11 und niedriger) oder
(auf Geräten mit Android 11 und niedriger) oder (auf Geräten mit Android 12 und höher) in der Benachrichtigungsleiste.
▫Warnmeldung mit dem roten Symbol im Statusbereich.
Um die Scanergebnisse anzuzeigen, tippen Sie auf das Symbol ![]() (
() oder auf die Warnmeldung im Statusbereich.
Auf Geräten mit Android 5.0 und höher wird die Warnmeldung über die erkannten Bedrohungen auch auf dem Sperrbildschirm angezeigt. Von dem Sperrbildschirm können Sie zu den Scanergebnissen navigieren. |
Neutralisierung von Bedrohungen
Auf dem Bildschirm Scanergebnisse werden erkannte Bedrohungen und verdächtige Änderungen im Systembereich aufgelistet. Für jedes Objekt werden der Typ und der Name angegeben. Außerdem wird das Symbol der Option eingeblendet, die für das Objekt empfehlenswert ist.
Je nach Gefährlichkeit der Schadsoftware werden alle Objekte farblich unterschiedlich gekennzeichnet. Nachfolgend werden alle Objekttypen absteigend nach Gefahrenpotential aufgelistet:
1.Schadsoftware.
2.Riskware.
3.Hacking-Tools.
4.Adware.
5.Änderungen im Systembereich:
•Neue Dateien im Systembereich.
•Änderung von Systemdateien.
•Löschung von Systemdateien.
6.Scherzprogramme.
Um den Pfad zur Datei anzuzeigen, wählen Sie das Objekt aus. Für Bedrohungen, die in Apps aufgespürt wurden, wird auch der Name des App-Pakets angezeigt.
Alle Bedrohungen neutralisieren
So löschen Sie alle Bedrohungen auf einmal
•Wählen Sie oben rechts auf dem Bildschirm Scanergebnisse die Option Menü ![]() > Alle löschen aus.
> Alle löschen aus.
So verschieben Sie alle Bedrohungen in Quarantäne
•Wählen Sie oben rechts auf dem Bildschirm Scanergebnisse die Option Menü ![]() > Alle in die Quarantäne aus.
> Alle in die Quarantäne aus.
Einzelne Bedrohungen neutralisieren
Für jedes Objekt stehen verschiedene Aktionsoptionen zur Auswahl, die aber je nach Objekt variieren können. Um die Liste mit den verfügbaren Optionen aufzuklappen, wählen Sie das Objekt aus. Die jeweils empfohlenen Optionen stehen immer ganz oben auf der Liste. Wählen Sie eine der folgenden Optionen aus:
Desinfizieren. Mit dieser Option desinfizieren Sie eine infizierte App.
Die Option ist verfügbar für einige Bedrohungen in System-Apps, vorausgesetzt dass der Root-Zugriff aktiviert ist.
Löschen. Mit dieser Option löschen Sie eine Bedrohung vom Gerätespeicher.
In einigen Fällen ist Dr.Web nicht in der Lage, Apps zu löschen, die die Android-Bedienungshilfen nutzen. Wenn Dr.Web eine solche App nach der Auswahl der Option Löschen nicht löscht, starten Sie Ihr Gerät im abgesicherten Modus und deinstallieren Sie die App manuell. Wenn Sie Dr.Web den Zugriff auf die Android-Bedienungshilfen gewährt haben, wird die App automatisch nach der Auswahl der Option Löschen deinstalliert.
In folgenden Fällen ist die Option nicht für Bedrohungen in System-Apps verfügbar:
•Wenn der Root-Zugriff nicht aktiviert ist.
•Wenn das Löschen der App die Funktion des Geräts beeinträchtigen kann.
•Wenn es sich um eine Modifikation einer Bedrohung handelt. Um festzustellen, ob die App tatsächlich eine Bedrohung ist, melden Sie uns einen Fehlalarm.
In die Quarantäne. Mit dieser Option verschieben Sie eine Bedrohung in einen vom Rest des Systems isolierten Ordner (weitere Informationen dazu finden Sie unter Quarantäne).
Wenn eine Bedrohung in einer installierten App gefunden wird, kann sie nicht in Quarantäne verschoben werden. In diesem Fall ist die Option In die Quarantäne nicht verfügbar.
Ignorieren. Mit dieser Option ignorieren Sie eine Änderung im Systembereich oder eine Bedrohung, sodass sie vorübergehend nicht berücksichtigt wird.
Sperren. Mithilfe dieser Option verhindern Sie, dass die App auf Internetverbindungen zugreift.
Die Option ist für Bedrohungen in System-Apps verfügbar.
An Virenlabor senden oder Vermuteter Fehlalarm. Mit diesen Optionen senden Sie eine Datei zur Analyse an das Virenlabor von Doctor Web. Die Virenanalysten stellen fest, ob es sich um eine tatsächliche Bedrohung oder um einen Fehlalarm handelt. Falls die Datei fälschlicherweise als gefährlich eingestuft wurde, wird der Fehlalarm mit dem nächsten Update behoben. Wenn Sie eine Rückmeldung mit dem Ergebnis der Analyse erhalten wollen, geben Sie Ihre E-Mail-Adresse im entsprechenden Eingabefeld an.
Falls die Datei erfolgreich an das Virenlabor gesendet wurde, wird die Aktion Ignorieren automatisch für das Objekt ausgeführt.
Die Option An Virenlabor senden ist nur für erstellte oder geänderte ausführbare Dateien (.jar-, .odex-, .so-, APK-, ELF-Dateien etc.) im Systembereich verfügbar.
Die Option Vermuteter Fehlalarm kann nur für modifizierte Bedrohungen und für Bedrohungen im Systembereich ausgewählt werden.
Mehr Details im Internet. Mit dieser Option rufen Sie die Beschreibung eines erkannten Objekts auf der Website von Doctor Web auf.