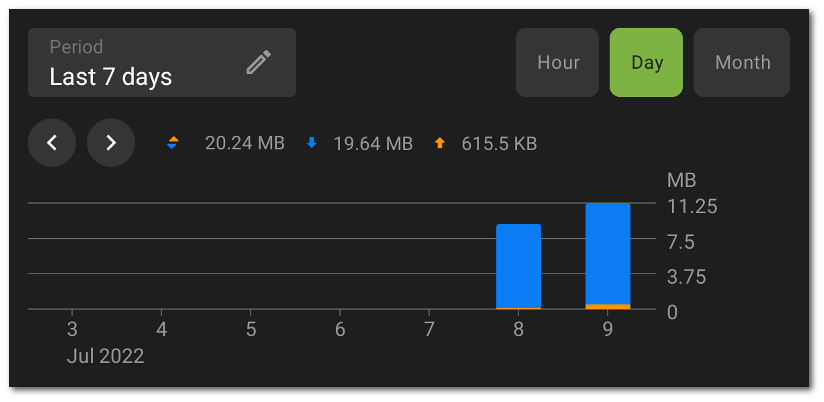On the Statistics tab of the app (app group) traffic screen, you can review the statistics of internet traffic use by this app shown as a graphical diagram, as well as change Firewall settings for this app.
Internet Traffic Statistics
Outbound app traffic is marked with orange on the graph, incoming traffic is marked with blue. The numeric values of the amount of spent traffic (total, incoming, and outbound) are shown above the graph.
When reviewing internet traffic statistics, you can do the following:
•In the field above the graph, you can select the period of time over which you want to view the statistics. You can review the statistics for the current day, last 7 days, current month, previous month or specify any other period manually.
•Change the scale of the displayed statistical data within the selected period: hour, day, or month, by using the options above the diagram.
Clearing statistics
•To clear statistics for all apps:
1.On the Firewall screen, select Traffic.
2.On the Traffic screen, tap the icon in the top-right corner.
3.Select the App statistics check box and tap Clear.
•To clear statistics for a specific app:
1.On the Traffic screen, select the app to clear the statistics for.
2.On the app screen, tap the icon in the top-right corner.
3.Select the App statistics check box and tap Clear.
Once you remove an app from the device, its statistics will be cleared automatically within the next 5 minutes. |
Application log
Events related to the network activity of apps installed on the device are registered in application logs. Use the toggle button to enable or re-enable the application log. To go to the log, tap View log.
Application Settings
To go to the app (app group) settings, on the Statistics tab, tap in the top-right corner of the screen (see Figure 40).
Access to data transmission over Wi-Fi
Use this toggle button to block or allow access to data transmission over Wi-Fi for this app. The access indicator is displayed in the app row on the Traffic screen (green indicates that the access is allowed, gray means blocked).
Block all connections not allowed by the rules
To block all connections for an app by default, use the Block all connections not allowed by the rules toggle button. With no allowing rules set, the app will be unable to initiate any connections.
An allowing rule for port 53 is automatically added when enabling the Block all connections not allowed by the rules setting for this app. This rule (set for the DNS, UDP, or ALL protocols) is mandatory for the functioning of allowing rules with domain names.
To ensure that this setting works as intended in the presence of allowing rules with domain names, disable the use of a private DNS server in your device settings. |
Do not control the app
The setting is not available for some system apps. |
Dr.Web Firewall is based on VPN for Android technology. VPN prevents apps from functioning if they use a technology which is incompatible with VPN, e.g. Wi-Fi Direct. It can result in inability to connect your device to other devices. In this case, you should not disable Dr.Web Firewall completely. Disable Dr.Web Firewall control for the necessary application (or application group) instead. To do so, use the Do not control the app toggle button.
It is recommended to disable Dr.Web Firewall control only for your trusted apps.
When the option is enabled, Dr.Web Firewall does not control network connections of the app even if you customize traffic settings for it in the Dr.Web Firewall settings. The app traffic is not monitored.