In this section you can configure parameters of Dr.Web Agent for Windows performance notifications.
Pop-up notifications
Enable the appropriate option to get pop-up notifications above Dr.Web icon ![]() in the Windows notification area.
in the Windows notification area.
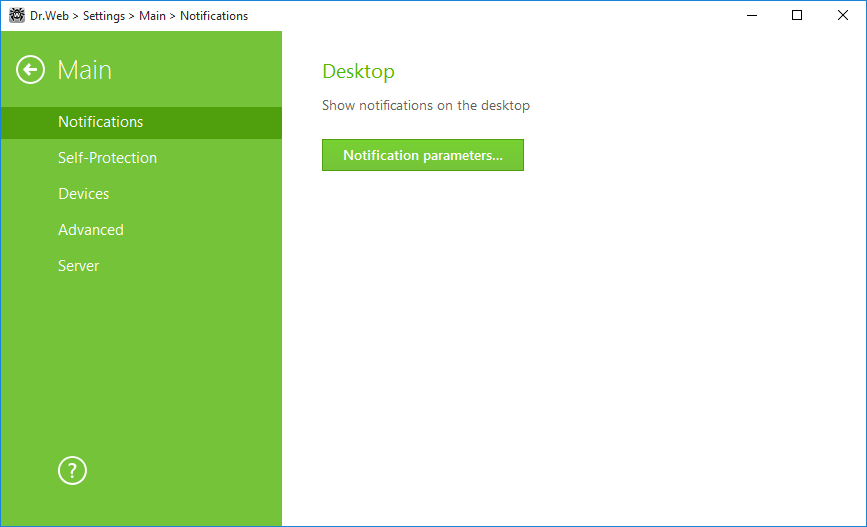
Figure 12. Notifications settings
Notifications parameters
1.Click Notifications parameters.
2.Select notifications that you want to receive.To display pop-up notifications, enable check boxes next to the necessary types of notifications. If you do not want to receive any notifications, disable all check boxes.
Notification type |
Description |
|---|---|
Threat is detected |
Notifications on threats detected by SpIDer Guard and SpIDer Gate. By default, these notifications are enabled. |
Critical notifications |
Notifications on the following critical issues: •Connections waiting for Firewall to reply are detected. •Your login and password are already used for connection to central protection server. By default, these notifications are enabled. |
Major notifications |
Important notifications on the following issues: •Expiration of the time limit set for working on the computer. •Device is blocked. •Attempt to change system date and time is blocked. •Attempt to access a protected object is blocked by Preventive Protection. •Virus databases are out of date (when operating in Mobile mode). By default, these notifications are enabled. |
Minor notifications |
Minor notifications on the following issues: •Successful update. •Update failures. •Expiration of the time limit set for Internet use. •URL is blocked by Office Control. •URL is blocked by SpIDer Gate. •An attempt to access a protected object is blocked by Office Control. •Scan of your computer is run by administrator of your anti-virus network. •Scan of your computer is run according to schedule. •Scan of your computer is finished. By default, these notifications are disabled. |
3.If necessary, configure additional parameters:
Option |
Description |
|---|---|
Do not show notifications in full-screen mode |
Hide notifications when an application is running in full-screen mode on your computer (e.g., a game or a movie). Clear this check box to display notifications regardless of the mode. |
Display Firewall notifications on separate desktop in full-screen mode |
Notifications from Firewall on a separate desktop when an application is running in full-screen mode on your computer (a game or a movie). Clear this check box to display notifications on the same desktop where an application is running in full-screen mode. |
Notifications on the following issues are not included in any of the specified groups and are always displayed to the user: •Priority updates installed and restart is required. •To finish neutralizing threats, restart the computer. •To enable or disable the hypervisor, restart the computer. •Request for allowing a process to modify an object. •Messages sent by central protection server administrator. |