コマンドラインからのインストール
コマンドラインを使用してDr.Webのインストールを開始するには、インストールファイルがあるフォルダに移動し、必要なコマンドラインオプションを使用して実行ファイル名(drweb_ess_windows_<Station_name>.exe)を入力してください。
コマンドラインパラメータの一覧は 付録 A をご覧ください。
ウィザードモードでのインストール
1.管理者から受け取ったインストールパッケージを実行してください。Dr.Webインストールウィザードウィンドウが開きます。
コンピューター上に他のアンチウイルスソフトウェアがインストールされている場合、インストールウィザード はインストールを開始する前にその削除を試みます。失敗した場合には、そのアンチウイルスソフトウェアを手動で削除する必要があります。 |
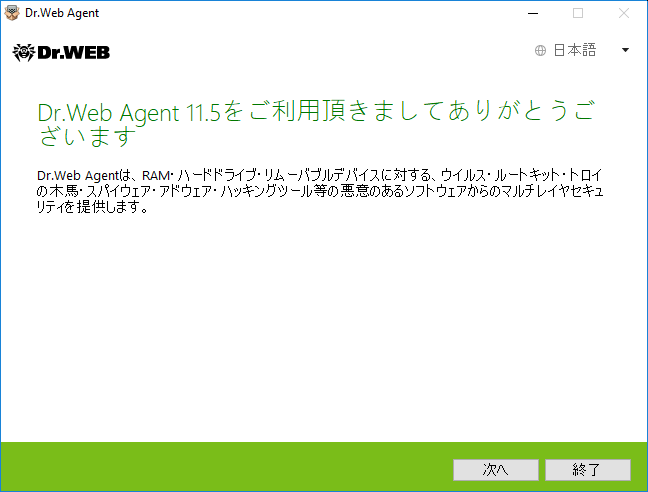
図 3. インストールウィザード
2.次へ をクリックします。
3.次のステップで、コンピューター上にあるパブリックキー(drwcsd.pub)または証明書(.pem) へのフルパスを指定します。
4.集中管理サーバーへの接続パラメータを変更することができます。開いた 接続パラメータ ウィンドウ内で必要な変更を行ってください。
パラメータの変更はアンチウイルスネットワーク管理者の承諾を得た上で行うようにしてください。 |
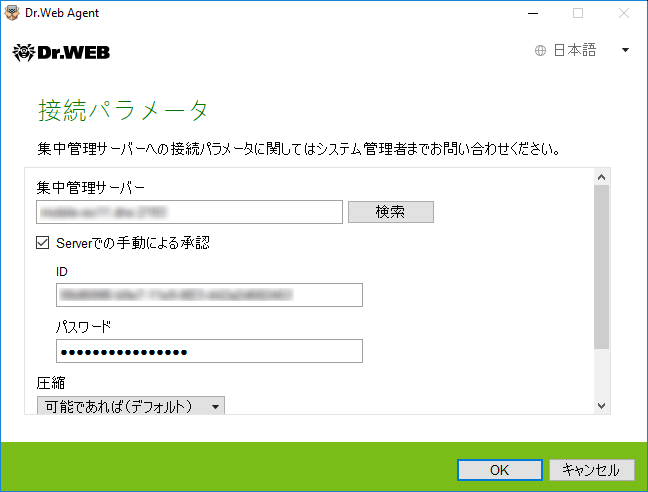
図 4. 集中管理サーバーの接続設定
集中管理サーバーへの接続パラメータに関する詳細については管理者までお問い合わせください。 |
集中管理サーバー フィールド内で、そこからDr.Webをインストールするサーバーのネットワークアドレスを指定します。このフィールドにはインストールファイルが作成されたサーバーのパラメータが自動的に入力されます。
サーバ上で設定済みのID等のパラメータを使用して認証するには、該当するチェックボックスにチェックを入れてください。その後、次の認証パラメータを指定してください:
•サーバー上のワークステーションの ID
•サーバーにアクセスするための パスワード
この場合、ワークステーションはサーバーにアクセスするために管理者の手動承認を必要としません。
Dr.Web Control Center 内で作成されたインストールファイルを使用してDr.Webをインストールする際に、手動による認証のオプションが選択されている場合、ID および パスワード のフィールドは自動的に入力されます。 |
圧縮 および暗号化 ドロップダウンリストから、サーバーとDr.Webとの間のトラフィックに必要なモードを選択してください。
設定を保存するには OK をクリックします。次に 次へ をクリックしてください。
接続の確立に失敗した場合は、表示されたリンクからネットワークパラメータを確認するか、該当するボタンをクリックしてサーバーに再度接続してください。 |
5.接続が確立された後、プログラムのインストール準備が完了した旨の通知が表示されます。デフォルトのパラメータでインストールを開始するには インストール をクリックしてください。
インストールするコンポーネントの選択やインストールパスの指定、その他の設定を行うには インストールパラメータ をクリックしてください。このオプションは上級者ユーザー向けです。
6.前のステップで インストール を選択した場合、手順8に進んでください。それ以外の場合、インストールパラメータ ウィンドウが表示されます。
コンポーネント タブに、インストールされるDr.Webコンポーネントが一覧表示されます。
インストールするコンポーネントのチェックボックスにチェックを入れてください。デフォルトでは Dr.Web Firewall 以外の全てのコンポーネントが選択されています。
7.インストールパス タブで、Dr.Web Agent for Windows のインストールフォルダを指定できます。デフォルトのインストール先は、システムディスク上のProgram Filesフォルダ内にあるDrWebフォルダになっています。変更するには 参照 をクリックし、フォルダを指定してください。
8.アドバンスオプション タブで、追加のインストール設定を行うことができます。
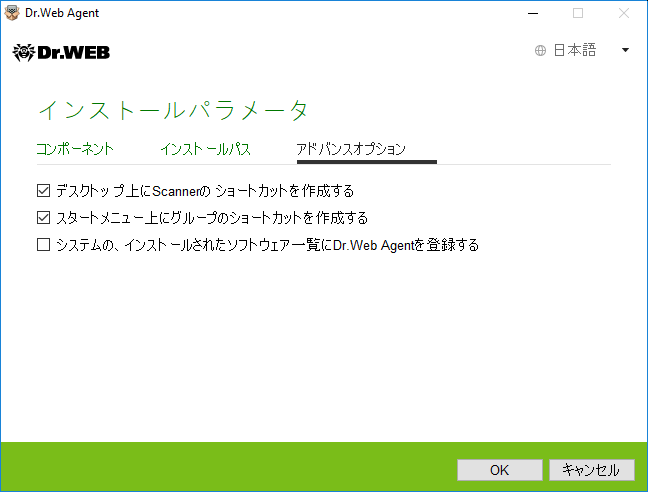
図 5. インストールウィザード、追加設定
必要に応じ、 システムの、インストールされたソフトウェア一覧にDr.Web Agentを登録する オプションを有効にしてください。このオプションによって、Windows標準ツールを使用した Dr.Web の アンインストール も可能になります。
設定を保存するには OK をクリックします。次に インストール をクリックしてください。
9.ユーザーの操作は必要ありません。Dr.Web のインストールが始まります。
10.インストールの完了後、コンピューターを再起動するよう指示されます。すぐに再起動 をクリックしてください。
Dr.Webインストール中のBFEサービスエラー
いくつかのDr.Webコンポーネントでは、BFE(ベースフィルターエンジンサービス)を実行する必要があります。このサービスが不在または破損している場合、Dr.Webはインストールできません。BFEサービスが損傷しているまたは存在しない場合は、コンピューター上のセキュリティ脅威が存在している可能性があります。
Dr.Webのインストールがエラーで終了した場合は、次の操作を行います。
1.Doctor WebのユーティリティCureNet!を使用してワークステーションのシステムをスキャンしてください。ユーティリティのデモバージョン(修復機能なしの診断のみ)は https://download.drweb.com/curenet/ で入手することができます。
フルバージョンの使用条件と価格については、https://estore.drweb.com/utilities/ でご確認いただけます。
2.BFEサービスを復元します。これには、Windowsファイアウォールリカバリユーティリティ(Windows 7以降用)を使用できます。このユーティリティは、MicrosoftのWebサイト https://support.microsoft.com/en-us/help/17613/automatically-diagnose-and-fix-problems-with-windows-firewall からダウンロードすることができます。
3.Dr.Webインストールウィザードを実行し、上記の手順に従ってインストールを実行します。
問題が引き続き発生する場合は、Doctor Webテクニカルサポートまでご連絡ください。