You can configure list of websites access to which is allowed regardless of the SpIDer Gate HTTP traffic scan parameters. If the Block non-recommended websites option is enabled in SpIDer Gate parameters, you can allow access to specific websites by adding them to the exclusion list. Access to the websites on the list is allowed, however the websites are still scanned for threats.
To configure the list of websites access to which is allowed
1.Open Dr.Web menu ![]() , then select Security Center.
, then select Security Center.
2.In the open window, click Exclusions tile.
3.Click the Websites tile.
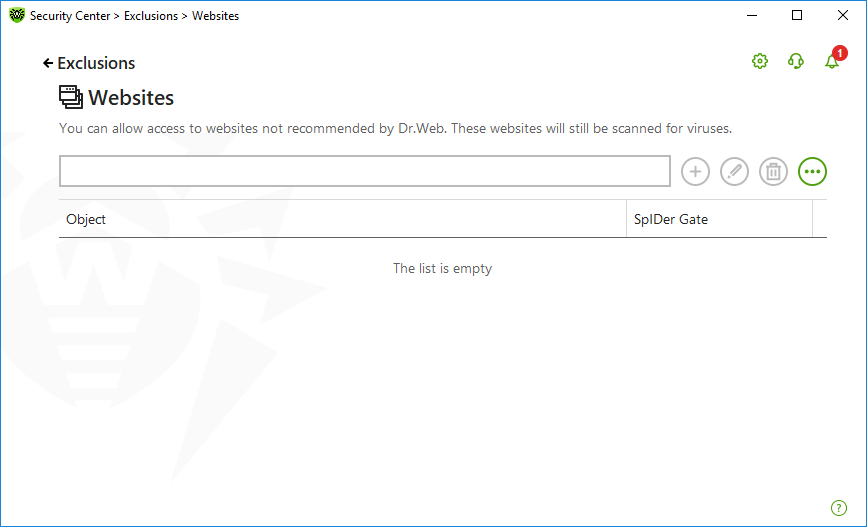
Figure 90. Excluded website list
By default, the list is empty. If you add a website to the list of exlusions, users will be able to access it regardless of other SpIDer Gate parameters. Please note that if this website is added both to the black list of Office Control and to the exclusions, access will be blocked.
To add domain names to the list
1.In the input field, enter a domain name or a part of a domain name for the website that you want to access regardless of other restrictions. ![]() Details
Details
•To add a certain website, enter its name (for example, www.example.com). It allows access to all the webpages located on this website. •To allow access to the websites whose URL contains a certain text, enter this text in the input field. Example: if you enter example text, then the access to the addresses example.com, example.test.com, test.com/example, test.example222.ru etc. will be granted. •To allow access to websites within a particular domain, enter the domain name with a dot (.) character. This allows access to all webpages located on this website. If the domain name includes a forward slash (/), the substring before the slash is considered a domain name, while the substring after the slash is considered a part of address for the websites that you want to access within this domain. For example, if you enter example.com/test, SpIDer Gate will allow access to such webpages as example.com/test11, template.example.com/test22, and so on. •To add certain websites to the exclusions, enter the mask of their names. Masks will be added in the mask://... format. A mask denotes the common part of object names, at that: ▫The asterisk (*) character replaces any, possibly empty, sequence of characters. ▫The question mark (?) replaces any one character. Examples: ▫mask://*.com/—enable opening of all the domain .com websites; ▫mask://mail—enable opening of all websites whose names contain the “mail” word; ▫mask://ma?l.com/—enable opening of all websites whose names contain “ma” and “l.com” with any character between them.
|
Your input may be unified. For example: the http://www.example.com address will be transformed into www.example.com.
2.Click the button or press Enter on the keyboard. The specified address appears on the list.
3.To add other addresses, repeat steps 1 and 2.
Managing listed objects
The following management elements are available to work with objects in the table:
•The button—adding an address to the exclusion list. The button becomes available if a text field contains any symbol.
•The button—editing the selected website address in the exclusion list.
•The button—removing the selected website address from the exclusion list.
•Click to access the following options:
▫Export—allows you to save the created list of exclusions to be used on another computer where Dr.Web is installed.
▫Import—allows you to use the list of exclusions created on another computer.
▫Clear all—allows you to remove all objects from the list of exclusions.
You can also remove or edit an object by right-clicking the selected object or several selected objects.