So wechseln Sie zum Fenster Regeln für Anwendungen
1.Öffnen Sie das Menü von Dr.Web ![]() und wählen Sie den Punkt Sicherheitscenter aus.
und wählen Sie den Punkt Sicherheitscenter aus.
2.Klicken Sie im angezeigten Fenster auf die Kachel Dateien und Netzwerk.
3.Stellen Sie sicher, dass Dr.Web im Administratormodus ausgeführt wird (das Vorhängeschloss unten im Programmfenster ist geöffnet ![]() ). Andernfalls müssen Sie das Vorhängeschloss-Symbol
). Andernfalls müssen Sie das Vorhängeschloss-Symbol ![]() anklicken.
anklicken.
4.Klicken Sie auf die Kachel Firewall. Das Fenster mit den Einstellungen der Komponente erscheint.
5.Klicken sie im Einstellungsbereich Regeln für Anwendungen auf Ändern. Das Fenster mit der Liste von Anwendungen, für die Regeln festgelegt sind, wird geöffnet.
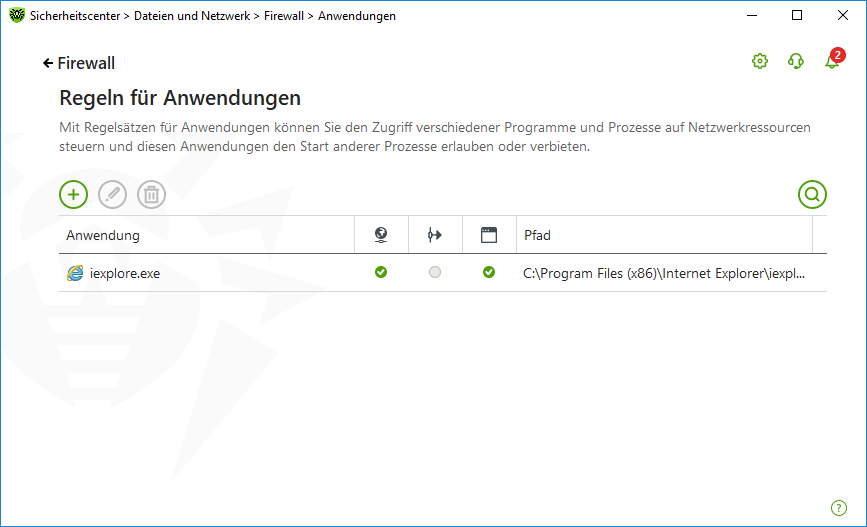
Abbildung 44: Regeln für Anwendungen
6.Um einen neuen Regelsatz zu erstellen oder einen bestehenden Regelsatz zu bearbeiten, klicken Sie auf die Schaltfläche oder wählen Sie die Anwendung aus der Liste aus und klicken Sie auf die Schaltfläche
. Um die gewünschte Regel zu finden, klicken Sie auf die Schaltfläche
.
Regeln für deinstallierte Anwendungen werden nicht automatisch gelöscht. Solche Regeln lassen sich nur über den Punkt Nicht mehr verwendete Regeln löschen im Kontextmenü der Regelliste löschen.
Bestehenden Regelsatz bearbeiten oder neuen Regelsatz erstellen
Im Fenster Neuer Regelsatz für Anwendung (oder Regelsatz bearbeiten für <Anwendungsname>) können Sie den Zugriff auf Netzwerkressourcen durch eine Anwendung konfigurieren und den Start anderer Anwendungen erlauben oder verbieten.

Abbildung 45: Erstellung eines neuen Regelsatzes
Andere Anwendungen starten
Wollen Sie den Start von Anwendungen durch eine Anwendung erlauben oder verbieten, wählen Sie in der Dropdown-Liste Start von Netzwerkanwendungen eine der folgenden Optionen aus:
•Erlauben. Mit dieser Option erlauben Sie der Anwendung, andere Prozesse zu starten.
•Sperren. Mit dieser Option verbieten Sie der Anwendung, andere Prozesse zu starten.
•Nicht angegeben. Für die Anwendung gelten die aktuellen Einstellungen des ausgewählten Funktionsmodus der Firewall.
Zugriff auf Netzwerkressourcen
1.Wählen Sie den Modus für den Zugriff auf Netzwerkressourcen aus:
•Alle zulassen. Mit dieser Option erlauben Sie alle Verbindungen der Anwendung.
•Alle sperren. Mit dieser Option verbieten Sie alle Verbindungen der Anwendung.
•Nicht angegeben. Für die Anwendung gelten die aktuellen Einstellungen des ausgewählten Funktionsmodus der Firewall.
•Benutzerdefiniert. In diesem Modus können Sie einen Regelsatz erstellen, um bestimmte Verbindungen der Anwendung zu verbieten oder zu erlauben.
2.Wenn Sie den Modus Benutzerdefiniert für den Zugriff auf Netzwerkressourcen ausgewählt haben, wird eine Tabelle mit Informationen zum Regelsatz der Anwendung angezeigt. ![]() Details
Details
Parameter |
Beschreibung |
|---|---|
Aktiviert |
Regelstatus. |
Aktion |
Gibt die Aktion an, welche die Firewall ausführen soll, wenn das Programm versucht, eine Internetverbindung herzustellen: •Pakete sperren. Diese Aktion verbietet die Verbindung. •Pakete erlauben. Diese Aktion erlaubt die Verbindung. |
Regelname |
Name der Regel. |
Verbindungstyp |
Richtung der Verbindung: •Eingehend. Die Regel gilt für eingehende Verbindungen. •Ausgehend. Die Regel gilt für ausgehende Verbindungen. •Beliebig. Die Regel gilt für ein- und ausgehende Verbindungen. |
Beschreibung |
Optionale Regelbeschreibung. |
3.Falls gewünscht, können Sie den vordefinierten Regelsatz anpassen oder Ihren eigenen Regelsatz für die Anwendung erstellen.
4.Wenn Sie eine neue Regel erstellen oder eine bestehende Regel bearbeiten wollen, konfigurieren Sie die Regelparameter im angezeigten Dialog.
5.Wenn Sie mit der Bearbeitung fertig sind, klicken Sie auf die Schaltfläche OK, um alle vorgenommenen Änderungen zu übernehmen, oder auf die Schaltfläche Abbrechen, um die Änderungen zu verwerfen. Die am Regelsatz vorgenommenen Änderungen bleiben auch beim Wechsel in einen anderen Modus wirksam.
Aktivieren Sie das Kontrollkästchen Änderung von Objekten bestätigen (empfohlen), um den Zugriff auf Netzwerkressourcen für geänderte oder aktualisierte Anwendungen manuell zu bestätigen.
Regeln für Anwendungen im Benachrichtigungsdialog der Firewall erstellen
Wenn die Firewall im interaktiven Modus oder im Modus „Verbindungen für vertrauenswürdige Anwendungen zulassen“ arbeitet, können Sie einen Regelsatz direkt im Dialog erstellen, der Sie über eine nicht autorisierte Verbindung informiert hat.
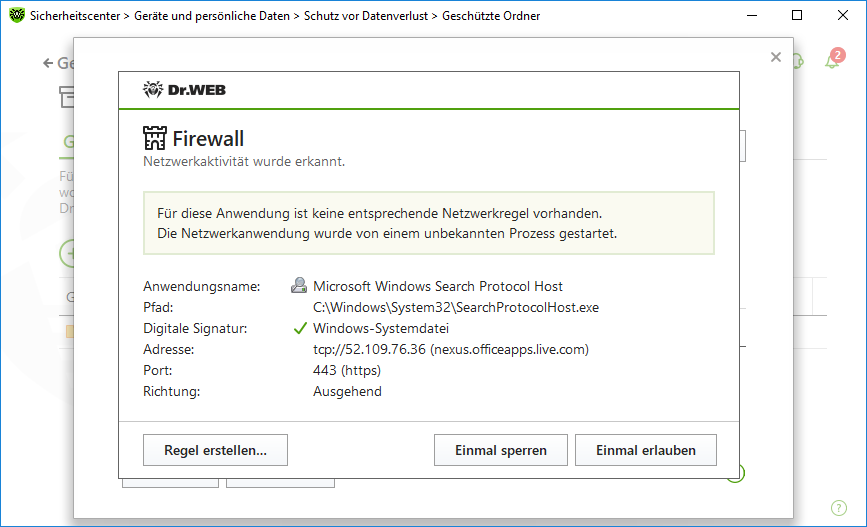
Abbildung 46: Warnmeldung über einen Verbindungsversuch
Unter einem Konto mit eingeschränkten Rechten (Gast-Konto) gibt die Dr.Web Firewall keine Warnmeldung über den Verbindungsversuch aus. Die Warnmeldung wird unter dem Konto mit Administratorrechten angezeigt, falls die beiden Konten gleichzeitig geöffnet sind. |
So definieren Sie Regeln für eine Anwendung
1.Wenn eine Anwendung eine Netzwerkverbindung herzustellen versucht, werden Ihnen folgende Informationen angezeigt:
Feld |
Beschreibung |
|---|---|
Anwendungsname |
Name des Programms. Stellen Sie sicher, dass der im Feld Pfad angegebene Pfad dem tatsächlichen Speicherort des Programms entspricht. |
Pfad |
Vollständiger Pfad und Name der ausführbaren Datei. |
Digitale Signatur |
Digitale Signatur der Anwendung. |
Adresse |
Protokoll und Adresse des Hosts, mit dem sich die Anwendung zu verbinden versucht. |
Port |
Port, über den die Anwendung versucht, eine Verbindung herzustellen. |
Richtung |
Richtung der Verbindung. |
2.Entscheiden Sie, welche Maßnahme für diese Verbindung geeignet ist, und wählen Sie die entsprechende Aktion unten im Dialog aus:
•Wählen Sie die Option Einmal verbieten aus, um den Zugriff über den angegebenen Port für die Anwendung einmalig zu sperren.
•Wählen Sie die Option Einmal erlauben aus, um den Zugriff über den angegebenen Port für die Anwendung einmalig zuzulassen.
•Um mit der Erstellung einer Filterregel zu beginnen, wählen Sie die Aktion Regel erstellen aus. Es öffnet sich ein Dialog, in dem Sie eine der voreingestellten Regeln auswählen oder eine neue Regel für die Anwendung erstellen können.
3.Klicken Sie auf die Schaltfläche OK. Die Firewall führt die ausgewählte Aktion aus und die Warnmeldung wird geschlossen.
Manchmal kann ein Windows-Systemprozess nicht als solcher identifiziert werden. Wenn ein Systemprozess eine Verbindung herzustellen versucht, achten Sie auf den Port, der in den Informationen zur Verbindung angegeben ist. Wenn Sie eine Anwendung verwenden, die über den angegebenen Port kommunizieren kann, lassen Sie die Verbindung zu. |
Wenn das Programm, das versucht, eine Verbindung herzustellen, der Firewall zwar bekannt ist (d. h. für das Programm sind Filterregeln vorhanden), aber es wird von einer anderen unbekannten Anwendung (einem übergeordneten Prozess) gestartet, gibt die Firewall eine entsprechende Warnmeldung aus.
So definieren Sie Regeln für übergeordnete Prozesse
1.Wenn eine Anwendung, die von einem der Firewall nicht bekannten Programm gestartet wurde, eine Netzwerkverbindung herzustellen versucht, achten Sie auf die Informationen zur ausführbaren Datei des übergeordneten Prozesses:
2.Entscheiden Sie, was mit der Verbindung geschehen soll, und wählen Sie eine entsprechende Aktion aus:
•Um die Netzwerkverbindung der Anwendung nur einmal zu sperren, klicken Sie auf Sperren.
•Um die Netzwerkverbindung der Anwendung nur einmal zuzulassen, klicken Sie auf Erlauben.
•Um eine Regel zu erstellen, klicken Sie auf Regel erstellen und legen Sie im angezeigten Dialog die erforderlichen Einstellungen für den übergeordneten Prozess fest.
3.Klicken Sie auf die Schaltfläche OK. Die Firewall führt die ausgewählte Aktion aus und die Warnmeldung wird geschlossen.
Falls eine unbekannte Anwendung von einer anderen unbekannten Anwendung gestartet wird, wird eine entsprechende Warnmeldung angezeigt. Bei der Auswahl der Option Regel erstellen wird ein Dialog geöffnet, in dem Sie Regeln sowohl für die Anwendungen als auch für die übergeordneten Prozesse festlegen können.