Вы можете задать список программ и процессов, активность которых исключается из проверки файловым монитором SpIDer Guard, интернет-монитором SpIDer Gate и почтовым антивирусом SpIDer Mail. Исключаются из проверки объекты, изменяемые в результате работы данных приложений.
Чтобы настроить список исключаемых приложений
1.Откройте меню Dr.Web ![]() и выберите пункт Центр безопасности.
и выберите пункт Центр безопасности.
2.В открывшемся окне нажмите плитку Исключения.
3.Нажмите плитку Приложения.
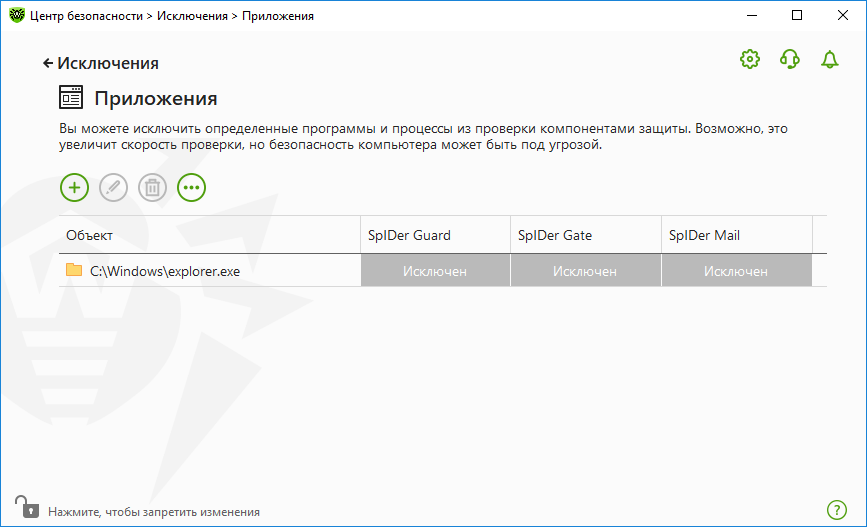
Рисунок 93. Список исключаемых приложений
По умолчанию список пуст.
Чтобы добавить приложения в исключения
1.Чтобы добавить программу или процесс к списку исключений, нажмите . Выполните одно из следующих действий:
•в открывшемся окне нажмите кнопку Обзор, чтобы выбрать приложение. Вы можете вручную ввести полный путь к приложению в поле ввода или использовать переменные среды. Например:
▫C:\Program Files\folder\example.exe ▫%PROGRAMFILES%\folder\example.exe |
•чтобы исключить приложение из проверки, введите его имя в поле ввода. Указывать полный путь к приложению при этом не требуется. Например:
example.exe |
•чтобы исключить из проверки приложения определенного вида, введите определяющую их маску в поле ввода. ![]() Подробнее о масках;
Подробнее о масках;
Маска задает общую часть имени объекта, при этом: ▫символ «*» заменяет любую, возможно пустую, последовательность символов; ▫символ «?» заменяет любой, но только один символ; Примеры задания исключений: ▫C:\Program Files\folder\*.exe — исключает из проверки приложения в папке C:\Program Files\folder. В подпапках приложения будут проверяться. ▫C:\Program Files\*\*.exe — исключает из проверки приложения только в подпапках первого уровня вложенности папки C:\Program Files. ▫C:\Program Files\**\*.exe — исключает из проверки приложения в подпапках любого уровня вложенности папки C:\Program Files. В самой папке C:\Program Files приложения будут проверяться. ▫C:\Program Files\folder\exam*.exe — исключает из проверки любые приложения, в папке C:\Program Files\folder, названия которых начинаются с exam. В подпапках эти приложения будут проверяться. ▫example.exe — исключает из проверки все приложения с именем example и расширением .exe во всех папках. ▫example* — исключает из проверки приложения любого типа, имена которых начинаются с example, во всех папках. ▫example.* — исключает из проверки все приложения с именем example и любым расширением во всех папках. |
•вы можете исключить из проверки приложение по имени переменной, если в настройках системных переменных задано имя и значение этой переменной ![]() пример.
пример.
%EXAMPLE_PATH%\example.exe — исключает из проверки приложение по имени системной переменной. Имя системной переменной и ее значение при необходимости можно задать в настройках операционной системы. Для операционной системы Windows 7 и выше: Панель управления → Система → Дополнительные параметры системы → Дополнительно → Переменные среды → Системные переменные. Имя переменной в примере: EXAMPLE_PATH. Значение переменной в примере: C:\Program Files\folder. |
2.В окне настройки укажите, какие компоненты не должны проводить проверку выбранного приложения.
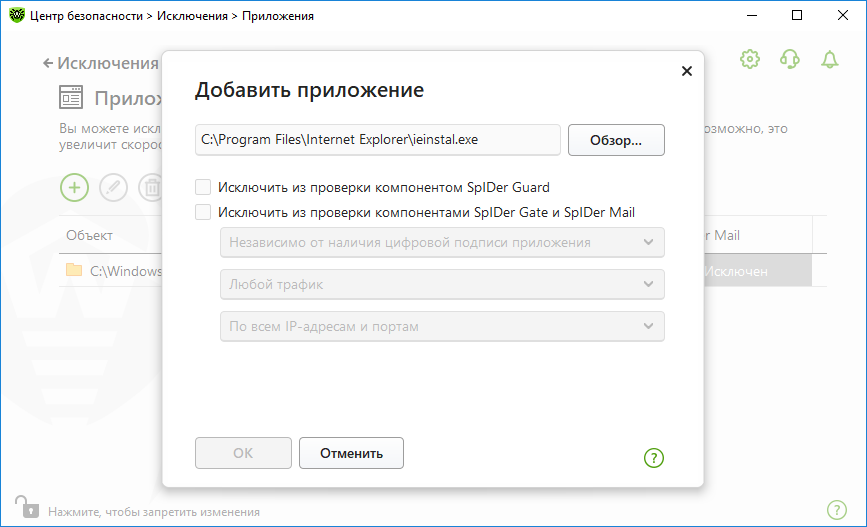
Рисунок 94. Добавление приложений в исключения
3.Для объектов, исключаемых из проверки компонентами SpIDer Gate и SpIDer Mail, укажите ![]() дополнительные условия.
дополнительные условия.
|
4.Нажмите кнопку OK. Выбранное приложение появится в списке.
5.При необходимости повторите действия для добавления других программ.
Работа с объектами в списке
Для работы с объектами в таблице доступны следующие элементы управления:
•Кнопка — добавление объекта в список исключений.
•Кнопка — редактирование выбранного объекта в списке исключений.
•Кнопка — удаление выбранного объекта из списка исключений.
Эти действия доступны также в контекстном меню при нажатии правой кнопкой мыши на один или несколько выбранных объектов.
•При нажатии кнопки доступны следующие действия:
▫Экспорт — эта опция позволяет сохранить созданный список исключений, чтобы использовать его на другом компьютере, на котором установлен Dr.Web.
▫Импорт — эта опция позволяет использовать список исключений, созданный на другом компьютере.
▫Очистить все — эта опция позволяет удалить все объекты из списка исключений.