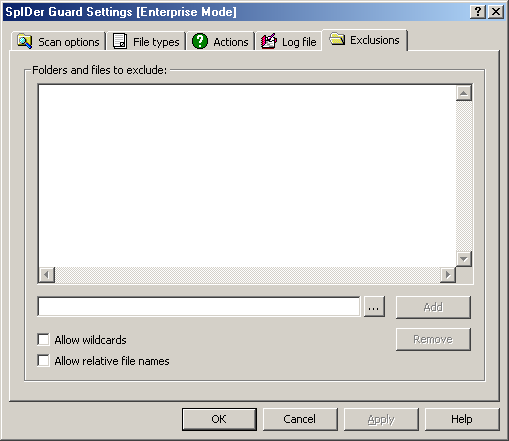
For details on a certain option, click a corresponding item in the picture.
To get information on options available in other tabs, click the name of this tab in the picture
On the Exclusions tab, you can specify folders and files to be excluded from SpIDer Guard checks.
In the Folders and files to exclude section, you can list the folders and files which you want to exclude from scanning (for example, Quarantine folders, Program files folder, temporary files (swap files), etc.).
By default, the list is empty. You can add either definite files and folders, or use masks to exclude from scanning a group of files.
To configure list of exclusions
1.To add a file or folder to the list of exclusions, do one of the following:
◆To add an existing file or folder, click the ![]() button and select it in the standard File Manager window. You can also enter the full path to the file or folder.
button and select it in the standard File Manager window. You can also enter the full path to the file or folder.
◆To exclude from the check all files and folders with the specified name without the certain path, select Allow relative file names flag and type the name in the field. To exclude from scanning all files or folders with particular name, enter the name without a path.
◆To exclude a group of files and folders, set the Allow wildcards flag and specify the mask that determines their names in the field.
The mask defines template for an object definition. It may contain regular characters from the file names and special characters like the following: •* replaces any (including the empty one) sequence of any symbols; •? replaces any one symbol in the specified position. Examples: •Report*.doc defines all Microsoft Word documents which names start with the word Report, e.g. ReportFebruary.doc, Report121209.doc etc. •*.exe defines all executable files, i.e. that have the EXE extension, e.g. setup.exe, iTunes.exe etc. •photo????09.jpg defines all JPG images which names start with the word photo, end with 09 and contain exact number of 4 other characters in the middle, e.g. photo121209.jpg, photoJune09.jpg, photo----09.jpg etc. |
2.Click Add.
3.To add other files and folders to the list, repeat steps 1 to 2.
4.To remove a file or folder from the list, select the corresponding item and click Remove.