On the SpIDer Gate tab, you can configure security policies for SpIDer Gate to use when monitoring Internet access.
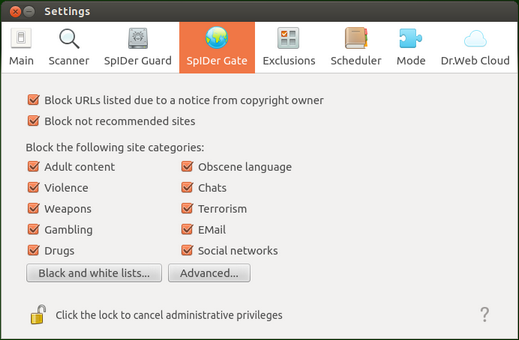
Picture 58. SpIDer Gate settings tab
By selecting or clearing the options, you can enable or disable access to websites of the following categories:
Category |
Description |
|---|---|
URLs listed due to a notice from copyright owner |
Websites with content which infringes copyright (according to the copyright holder of published material), for example, file reference directories, file hosting services. |
Not recommended sites |
Websites with unreliable content (suspected of phishing, password theft, etc.). |
Adult content |
Websites with adult content |
Violence |
Websites that contain violent material (for example, acts of terrorism, war scenes). |
Weapons |
Websites that contain information on weapons and explosives. |
Gambling |
Internet casinos, gambling and bookmaking websites. |
Drugs |
Websites that contain information on drug production, distribution, and use. |
Obscene language |
Websites with obscene language. |
Chats |
Chat websites. |
Terrorism |
Websites that contain detailed description of terrorist acts, manufacture of explosives, terrorist propaganda materials. |
Websites that offer free email registration. |
|
Social networks |
Social networking websites. |
|
Lists of URLs that fall into these categories are provided with Dr.Web for Linux and are updated automatically upon virus database update. Users do not have permissions to edit the lists. |
The same website can fall into several categories. If so, SpIDer Gate blocks access to it if the URL is included at least in one of the selected lists.
If you need to block access to an website which does not fall into any of these categories, add it to the user black list. If, alternatively, you need to allow access to a blocked website which is included in one of the above mentioned black lists, add it to the user white list.
|
There is also a special category of websites – "Websites with unreliable content". Access to them is always blocked, even if such resources are added to the user white list. |
Managing black and white lists of websites
To configure user black and white lists, click the Black and white lists button.
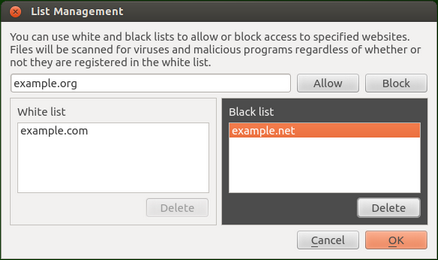
Picture 59. Black and white lists management
To add a website to a black or white list, enter its domain address in the text box and click the corresponding button.
•Click Allow to add the specified address to the white list.
•Click Block to add the specified address to the black list.
Adding a domain address to the white or black list respectively allows or blocks access to all the resources within this domain.
To remove an item from one of the lists, select it and click Delete.
To apply the changes and close the window, click OK. To discard the changes and close the window, click Cancel.
Configuring file scanning parameters
To configure parameters for SpIDer Gate to use when checking downloaded files, click Advanced.
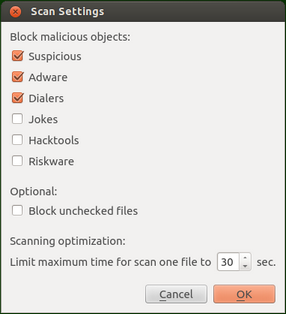
Picture 60. Configuring file check settings
In the open window, you can specify categories of malicious objects to be blocked on attempt to download them from the Internet. If a check box is selected, files that fall into this category are rejected. If a check box is cleared, files that fall into this category are allowed for downloading. Also you can set the maximum time to scan one downloaded file. If the option to Block unchecked files is selected, files that were not checked due to an error are blocked and cannot be downloaded. To allow download of such files, clear this check box (not recommended).
|
If downloaded file scanning failed because the interval for performing this operation expired, such file will not be treated as unchecked and will not be blocked even if the Block unchecked files check box is checked. |
To apply the changes and close the window, click OK. To discard the changes and close the window, click Cancel.
|
To configure Internet access monitoring settings, the application must have elevated privileges. For details, refer to Managing Application Privileges. |