To upload a file for analysis
1.On the Dr.Web vxCube main page, click the Browse button or the file-select field. Select a file you want to analyze.
You can also drag a file into the file-select field.
The uploaded file format is detected automatically by its content.
If the format is not identified (UNK), you will see the Unable to identify file format message. In this case, you can select the file format manually.
The MOF, JS, VBS, WSF, JSE, VBE, PS1, and BAT file formats may be identified incorrectly. For these files, it’s recommended that you select format manually. |
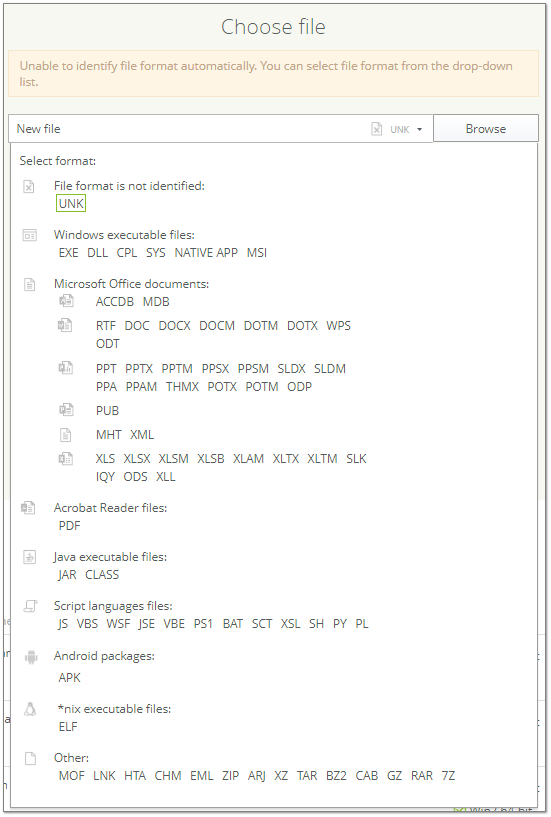
Figure 10. Selecting file format manually
To select a file format manually, click drop-down arrow and select the corresponding format.
Make sure you have selected a correct file format. Otherwise, analysis results may be inaccurate.
2.Choose an operating system or an application version for running the file and specify additional settings if necessary.
You can select multiple OS versions or application versions: then multiple virtual machines will be launched. For example, if you select two Windows OS versions to analyze an executable file (.exe), Dr.Web vxCube will run two VMs.
3.Click Analyze to start checking the file.
You can run analysis of multiple files one by one. Click Back at the top of the page and then choose another file. The ![]() icon displays progress of each analysis.
icon displays progress of each analysis.
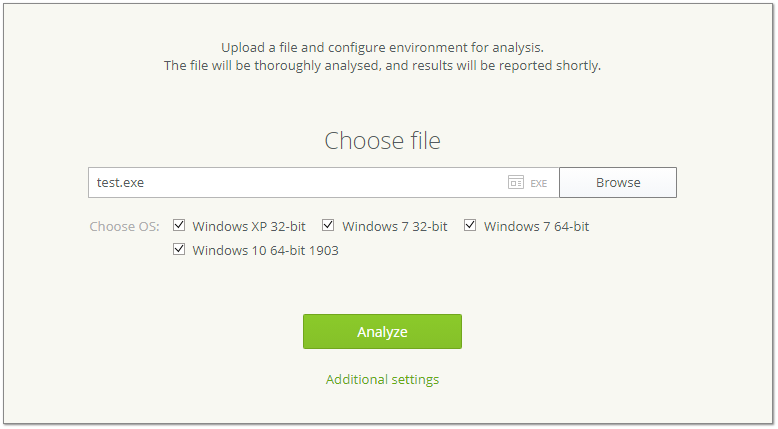
Figure 11. Uploading a file for analysis