In questa sezione è possibile limitare l'accesso a determinati dispositivi o bus di dispositivo e configurare la black list e white list.
Le impostazioni di accesso ai dispositivi vengono applicate a tutti gli account di Windows. |
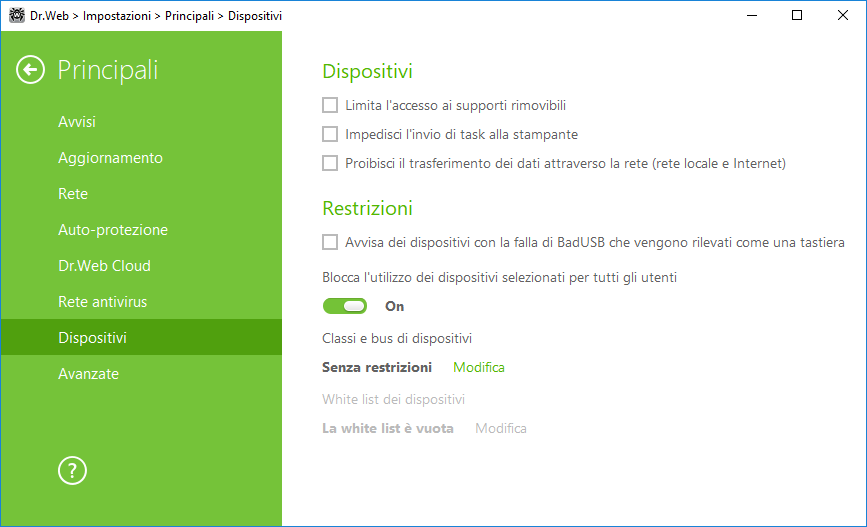
Immagine 28. Impostazioni di blocco dei dispositivi
Dispositivi
Per bloccare l'accesso ai dati sui supporti rimovibili (chiavi USB, dischetti, unità CD/DVD, dischi ZIP ecc.), attivare l'opzione corrispondente. Per vietare di trasmettere task di stampa, attivare l'opzione Impedisci l'invio di task alla stampante. Di default l'opzione è disattivata. Inoltre, è possibile vietare la trasmissione di dati attraverso reti locali e Internet.
Alcuni dispositivi USB infetti possono essere riconosciuti dal computer come una tastiera. Affinché Dr.Web verifichi se un dispositivo collegato è veramente una tastiera, attivare l'opzione Avvisa dei dispositivi con la falla di BadUSB che vengono rilevati come una tastiera.
Classi e bus di dispositivi
Questa funzione permette di bloccare una o più classi di dispositivi su tutti i bus e inoltre di bloccare tutti i dispositivi collegati a uno o più bus. Le classi di dispositivi sono dispositivi che svolgono funzioni uguali (per esempio, i dispositivi per la stampa). I bus sono sottosistemi di trasmissione di dati tra i blocchi funzionali del computer (per esempio, il bus USB).
Per bloccare l'accesso alle classi e ai bus di dispositivi selezionati, attivare l'opzione corrispondente. Creare una lista di tali oggetti, premendo il pulsante Modifica. Nella finestra che si è aperta è possibile selezionare le classi e i bus di dispositivi, l'accesso a cui si vuole bloccare.
Creazione della lista delle classi di dispositivi bloccate
1.Per bloccare completamente una classe di dispositivi, nella colonna Classi da bloccare premere il pulsante ![]() .
.
2.Nella lista che si è aperta selezionare le classi richieste e premere OK. Le classi di dispositivi selezionate verranno bloccate su tutti i bus. Nella lista di selezione delle classi di dispositivi vengono visualizzate solo le classe non bloccate.
3.Per sbloccare una classe di dispositivi, nella finestra Classi e bus di dispositivi selezionare la classe richiesta e premere il pulsante ![]() .
.
Creazione della lista dei bus di dispositivi bloccati
1.Per bloccare un bus completamente o per bloccare alcuni dispositivi sul bus, nella colonna Bus da bloccare premere il pulsante ![]() .
.
2.Nella finestra che si è aperta selezionare le classi di dispositivi richieste. Per bloccare l'intero bus selezionare tutte le classi dalla lista. Premere OK.
3.Per sbloccare un bus, nella finestra Classi e bus di dispositivi selezionare il bus richiesto e premere il pulsante ![]() .
.
4.Per modificare una lista delle classi bloccate su uno specifico bus, premere il pulsante ![]() .
.
Quando viene attivato il blocco di un dispositivo già collegato, è necessario o collegare il dispositivo nuovamente, o riavviare il computer. Il blocco funziona solo per i dispositivi che vengono collegati dopo l'attivazione della funzione. |
White list dei dispositivi
Se è stato limitato l'accesso a qualche classe o bus di dispositivi, è possibile consentire separatamente l'accesso a determinati dispositivi aggiungendoli alla white list. Inoltre, è possibile aggiungere alla white list uno specifico dispositivo in modo da non verificare su di esso la presenza della vulnerabilità BadUSB.
Aggiunta di un dispositivo alla white list
1.Attivare l'opzione White list dei dispositivi (questa opzione diventa attiva se sono state impostate delle restrizioni).
2.Per creare una lista dei dispositivi, premere il pulsante Modifica.
3.Assicurarsi che il dispositivo sia collegato al computer.
4.Premere il pulsante ![]() . Nella finestra che si è aperta premere il pulsante Sfoglia e selezionare il dispositivo richiesto. Utilizzare un filtro affinché nella tabella vengano visualizzati solo i dispositivi collegati o solo quelli scollegati. Premere il pulsante OK.
. Nella finestra che si è aperta premere il pulsante Sfoglia e selezionare il dispositivo richiesto. Utilizzare un filtro affinché nella tabella vengano visualizzati solo i dispositivi collegati o solo quelli scollegati. Premere il pulsante OK.
5.Per i dispositivi con un file system è possibile configurare regole di accesso. Per farlo, nella colonna Regola selezionare una delle modalità: Consenti tutto o Sola lettura. Per aggiungere una nuova regola per uno specifico utente, premere il pulsante ![]() . Per eliminare una regola, premere
. Per eliminare una regola, premere ![]() .
.
6.Per salvare le modifiche, premere OK. Per uscire dalla finestra senza salvare le modifiche, premere Annulla Si ritorna alla white list dei dispositivi.
7.Per modificare un set di regole per un dispositivo, selezionarlo nella lista e premere ![]() .
.
8.Per eliminare un set di regole per un dispositivo, selezionarlo nella lista e premere ![]() .
.