データ損失防止 を有効にすることで、重要なファイルをマルウェアによる改変から保護することができます。このオプションでは、指定したフォルダ内にあるファイルのコピーを作成することが可能です。
ユーザーモードでは、データ損失防止の設定変更およびコピーからのファイルの復元を行うことはできません。管理者モード に切り替えてください。
ブロックされたファイルはコピーすることができません。 |
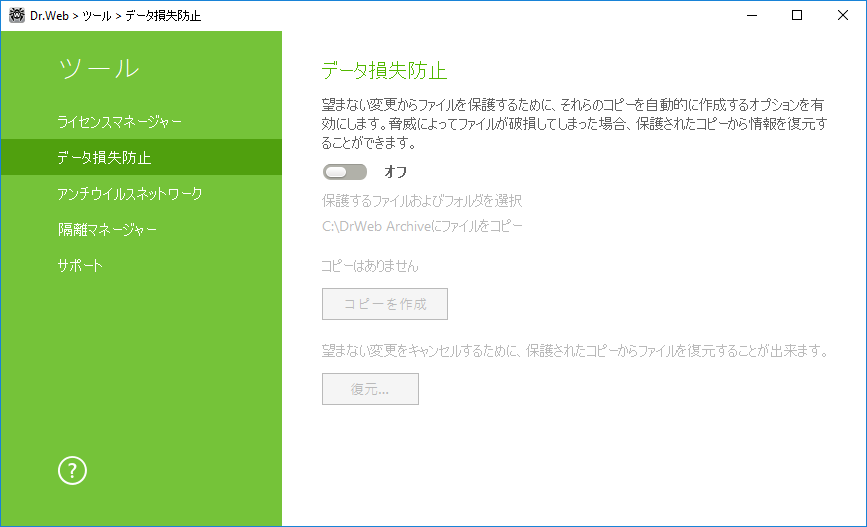
図 12. データ損失防止
保護するファイルおよびフォルダのリスト作成
保護するファイルおよびフォルダを選択 リンクをクリックし、保護されたコピーを作成するオブジェクトを指定します。
•ファイルまたはフォルダをリストに追加するには ![]() をクリックし、該当するオブジェクトを選択します。
をクリックし、該当するオブジェクトを選択します。
•オブジェクトをリストから削除するには、該当するアイテムを選択して ![]() をクリックします。
をクリックします。
オブジェクトのリストはいつでも変更することが可能です。
コピー作成パラメータ
C:\DrWeb Archiveにファイルをコピー のリンクをクリックします。開いたウィンドウ内で必要なパラメータを指定してください。
1.コピーの共通パラメータを設定します:
•コピーを保存するディスクを指定します。
•コピーの作成頻度を指定します。指定した期間が過ぎると、Dr.Web は指定されたオブジェクトに変更が加わっていないかどうかをチェックし、オブジェクトが変更されていた場合は新しいコピーを作成します。
•必要に応じ、バッテリーでの駆動中におけるコピーの作成を無効にすることもできます。
2.使用できるディスク容量の上限を設定します:
•コピーの保存先に使用するディスク容量の上限を設定します。
•必要に応じ、コピー作成数の上限を指定してください。
•次のいずれかの動作を選択してください:指定された上限のいずれかを超えた場合、コピーは作成されないか、または既存のコピーが上書きされます(最も古いコピーから順に)。
作成されたコピーの削除
ディスクの空き容量を増やす必要がある場合にコピーを削除することができます(コピーの削除は、オリジナルのファイルには影響しません)。C:\DrWeb Archiveにファイルをコピー をクリックし、 コピーを削除 をクリックしてください。
ファイルの復元
ファイルが破損してしまった場合に、特定の日付に作成したコピーを復元することができます。メインウィンドウ内で 復元 をクリックし、次へ をクリックしてください。開いたウィンドウ内で日付を選択します。選択された日に作成された全てのコピーが、指定したフォルダに復元されます。
コピーを手動で作成
保護されたコピーを手動で作成するには、メインウィンドウ内で コピーを作成 をクリックします。開いたウィンドウ内で、新しいコピーに対する設定を行ってください。
データ損失防止 システムが正しく動作するために、保護されたコピーの保存先には20 GB以上の空き容量が必要です。 |