В данном разделе вы можете ограничить доступ к определенным устройствам или шинам устройств и настроить черный и белый списки.
Настройки доступа к устройствам применяются для всех учетных записей Windows. |
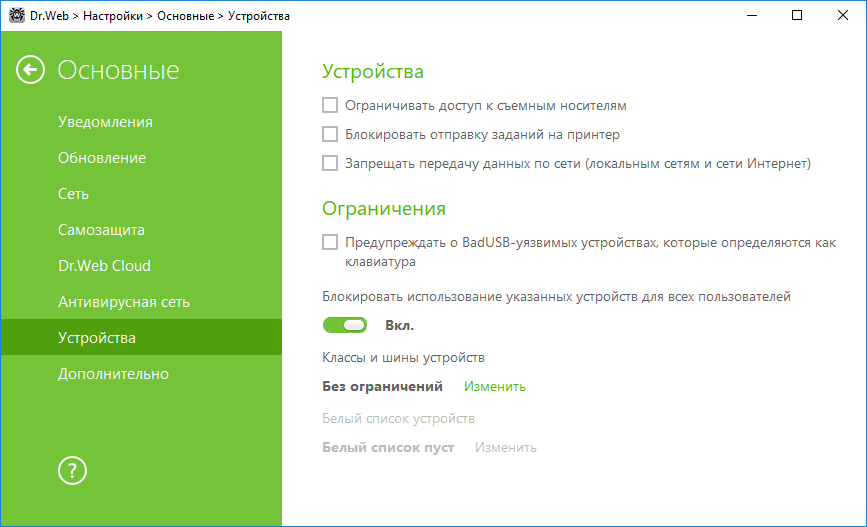
Рисунок 28. Настройки блокировки устройств
Устройства
Чтобы блокировать доступ к данным на съемных носителях (USB флеш-накопителях, дискетах, CD/DVD приводах, ZIP-дисках и т. п.), включите соответствующую опцию. Чтобы запретить передачу заданий на печать, включите опцию Блокировать отправку заданий на принтер. По умолчанию опция отключена. Также вы можете запретить передачу данных по локальным сетям и сети Интернет.
Некоторые инфицированные USB-устройства могут опознаваться компьютером как клавиатура. Чтобы Dr.Web проверял, действительно ли подключенное устройство является клавиатурой, включите опцию Предупреждать о BadUSB-уязвимых устройствах, которые определяются как клавиатура.
Классы и шины устройств
Эта функция позволяет как заблокировать один или несколько классов устройств на всех шинах, так и заблокировать все устройства, подключенные к одной или нескольким шинам. Под классами устройств понимаются устройства, выполняющие одинаковые функции (например, устройства для печати). Под шинами — подсистемы передачи данных между функциональными блоками компьютера (например, шина USB).
Чтобы заблокировать доступ к выбранным классам и шинам устройств, включите соответствующую опцию. Сформируйте список таких объектов, нажав кнопку Изменить. В открывшемся окне вы можете выбрать классы или шины устройств, доступ к которым хотите заблокировать.
Формирование списка заблокированных классов устройств
1.Чтобы полностью заблокировать класс устройств, в столбце Блокируемые классы, нажмите кнопку ![]() .
.
2.В открывшемся списке выберите необходимые классы и нажмите OK. Выбранные классы устройств будут заблокированы на всех шинах. В списке выбора классов устройств отображаются только незаблокированные классы.
3.Чтобы разблокировать класс устройств, в окне Классы и шины устройств выберите нужный класс и нажмите кнопку ![]() .
.
Формирование списка заблокированных шин устройств
1.Чтобы заблокировать шину полностью или некоторые устройства на шине, в столбце Блокируемые шины нажмите кнопку ![]() .
.
2.В открывшемся окне выберите необходимые классы устройств. Для блокировки всей шины выберите все классы из списка. Нажмите OK.
3.Чтобы разблокировать шину, в окне Классы и шины устройств выберите нужную шину и нажмите кнопку ![]() .
.
4.Чтобы отредактировать список заблокированных классов на конкретной шине, нажмите кнопку ![]() .
.
При активации блокировки уже подключенного устройства требуется либо подключить устройство заново, либо перезагрузить компьютер. Блокировка работает только для устройств, подключенных после активации функции. |
Белый список устройств
Если вы ограничили доступ к каким-либо классам или шинам устройств, вы можете отдельно разрешить доступ к определенным устройствам, добавив их в белый список. Также в белый список можно добавить конкретное устройство, чтобы не проверять его на наличие BadUSB-уязвимости.
Добавление устройства в белый список
1.Включите опцию Белый список устройств (опция становится активна, если заданы ограничения).
2.Для формирования списка устройств нажмите Изменить.
3.Убедитесь, что устройство подключено к компьютеру.
4.Нажмите кнопку ![]() . В открывшемся окне нажмите кнопку Обзор и выберите нужное устройство. Воспользуйтесь фильтром, чтобы в таблице отобразились только подключенные или только отключенные устройства. Нажмите кнопку OK.
. В открывшемся окне нажмите кнопку Обзор и выберите нужное устройство. Воспользуйтесь фильтром, чтобы в таблице отобразились только подключенные или только отключенные устройства. Нажмите кнопку OK.
5.Для устройств с файловой системой вы можете настроить правила доступа. Для этого в столбце Правило выберите один из режимов: Разрешать все или Только чтение. Чтобы добавить новое правило для конкретного пользователя, нажмите ![]() . Чтобы удалить правило, нажмите
. Чтобы удалить правило, нажмите ![]() .
.
6.Чтобы сохранить изменения, нажмите OK. Чтобы выйти из окна, не сохраняя изменений, нажмите Отменить. Вы вернётесь к белому списку устройств.
7.Для того чтобы отредактировать набор правил для устройства, выберите его в списке и нажмите ![]() .
.
8.Чтобы удалить набор правил для устройства, выберите его в списке и нажмите ![]() .
.