Pour accéder à la fenêtre Règles pour les applications
1.Ouvrez le menu de Dr.Web ![]() et sélectionnez l’élément Centre de protection.
et sélectionnez l’élément Centre de protection.
2.Dans la fenêtre qui s’affiche, cliquez sur la vignette Fichiers et réseau.
3.Assurez-vous que Dr.Web fonctionne en mode administrateur (le cadenas en bas du logiciel est ouvert ![]() ). Sinon, cliquez sur le cadenas
). Sinon, cliquez sur le cadenas ![]() .
.
4.Cliquez sur la vignette Pare-feu. La fenêtre de configuration du composant va s’ouvrir.
5.Dans la section de paramètres Règles pour les applications, cliquez sur Modifier. La fenêtre qui s’ouvre contient la liste des applications pour lesquelles les règles sont spécifiées.

Figure 47. Règles pour les applications
6.Pour créer un nouvel ensemble de règles ou éditer un ensemble existant, cliquez sur le bouton ou sélectionnez une application dans la liste et cliquez sur
. Pour chercher la règle nécessaire, cliquez sur le bouton
.
Les règles pour les applications supprimées de votre ordinateur ne sont pas supprimées automatiquement. Pour supprimer de telles règles, sélectionnez l’élément Suppression de règles non utilisées dans le menu contextuel de la liste.
Édition d’une règle existante ou création d’un nouvel ensemble de règles
Dans la fenêtre Création d’un nouvel ensemble de règles pour l’application (ou Éditer l’ensemble de règles pour <nom de l’application>), vous pouvez configurer l’accès de l’application aux ressources réseau ainsi qu’interdire ou autoriser le lancement d’autres applications.
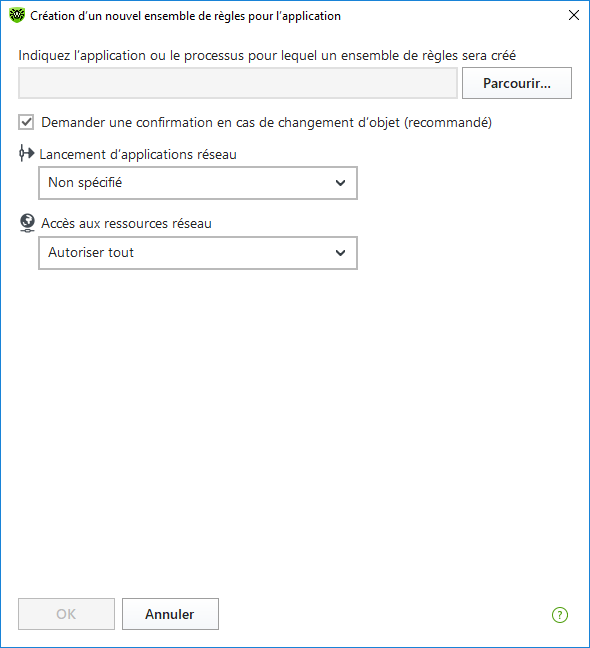
Figure 48. Création d’un nouvel ensemble de règles
Lancer d’autres applications
Pour interdire ou autoriser à une application de lancer d’autres application, dans la liste déroulante Lancement des application réseau, sélectionnez :
•Autoriser, pour autoriser l’application à lancer des processus ;
•Bloquer, pour interdire à l’application de lancer des processus ;
•Non spécifié. Dans ce cas, l’application va fonctionner avec les paramètres spécifiés correspondant au mode de fonctionnement du Pare-feu.
Accès aux ressources réseau
1.Spécifiez le type d’accès aux ressources réseau :
•Autoriser tout : toutes les connexions seront autorisées ;
•Bloquer tout : toutes les connexions seront bloquées ;
•Non spécifié. Dans ce cas, l’application fonctionnera avec les paramètres du mode de fonctionnement sélectionné du Pare-feu ;
•Personnalisé : dans ce mode, vous pouvez créer un ensemble de règles qui autorisera ou bloquera les différentes connexions.
2.Si vous avez sélectionné le mode Personnalisé de l’accès aux ressources réseau, un tableau contenant les informations sur l’ensemble de règles pour l’application correspondante sera affiché ci-dessous. ![]() En savoir plus
En savoir plus
Paramètre |
Description |
|---|---|
Activé |
État de l’exécution de la règle. |
Action |
L’action que le Pare-feu doit accomplir lorsque une tentative de connexion à Internet est détectée : •Bloquer les paquets : bloquer la tentative de connexion ; •Autoriser les paquets : autoriser la connexion. |
Nom de règle |
Nom de la règle. |
Type de connexion |
Direction de la connexion : •Entrant : la règle s’applique lorsque quelqu’un tente de se connecter à l’application sur votre machine, depuis le réseau ; •Sortant : la règle s’applique lorsqu’une application sur votre machine tente de se connecter au réseau ; •Toute : la règle s’applique sans tenir compte de la direction de la connexion. |
Description |
Description de la règle. |
3.Si nécessaire, éditez l’ensemble de règle pré-installé ou créez un nouvel ensemble de règles pour l’application.
4.Si vous avez choisi de créer ou d’éditer une règle, configurez les paramètres de la règle dans la fenêtre ouverte.
5.Après avoir édité l’ensemble de règles, cliquez sur OK pour enregistrer les modifications apportées ou sur Annuler pour annuler les modifications. Les modifications apportées dans l’ensemble de règles sont conservées en cas de passage en autre mode.
Cochez la case Demander confirmation en cas de changement d’objet (recommandé) si vous voulez que l’application demande l’accès aux ressources réseau en cas de modification ou mise à jour des applications.
Création de règles pour les applications depuis la fenêtre de notification du Pare-feu
Lors du fonctionnement du Pare-feu en mode interactif ou en mode Autoriser les connexions pour les applications de confiance, vous pouvez créer un ensemble de règles directement depuis la fenêtre de notification de tentative de connexion non autorisée.

Figure 49. Exemple d’alerte en cas de tentative d’accès au réseau
Lors du fonctionnement sous un compte limité (Invité), le Pare-feu Dr.Web n’affiche pas d’alertes à l’utilisateur en cas de tentatives d’accès au réseau. Les alertes de ce type seront affichées en mode administrateur seulement si cette session est active en même temps que la session de l’invité. |
Pour définir les règles des applications
1.En cas de détection d’une tentative de se connecter au réseau du côté de l’application, prenez connaissance des informations suivantes :
Champ |
Description |
|---|---|
Application |
Nom du programme. Assurez-vous que le chemin vers le fichier exécutable spécifié dans le champ Chemin correspond à sa localisation habituelle. |
Chemin |
Le chemin complet vers le fichier exécutable de l’application et son nom. |
Signature numérique |
Signature numérique de l’application. |
Adresse |
Protocole et adresse de l’hôte auquel on tente de se connecter. |
Port |
Le port utilisé lors de la tentative de connexion. |
Direction |
Direction de connexion. |
2.Après avoir pris une décision, sélectionnez l’action appropriée en bas de la fenêtre :
•pour bloquer une fois la connexion de l’application via le port spécifiée, sélectionnez l’action Bloquer pour une fois ;
•pour autoriser une fois la connexion de l’application via le port spécifiée, sélectionnez l’action Autoriser pour une fois ;
•pour ouvrir une fenêtre où vous pouvez créer une nouvelle règle de filtrage, sélectionnez Créer une règle. Dans la fenêtre qui s’ouvre, vous pouvez soit choisir une des règles prédéfinies, soit créer une règle pour cette application.
3.Cliquez sur OK. Le Pare-feu exécute l’action sélectionnée et ferme la fenêtre de notification.
Dans certains cas, le système d’exploitation Windows ne permet pas l’identification explicite d’un service qui est lancé comme un processus système. Lorsqu’une tentative de connexion d’un service système est détectée, notez le port utilisé pour la connexion indiqué dans les informations sur la connexion. Si vous utilisez l’application qui peut s’adresser à ce port, autorisez la connexion. |
Lorsque la connexion a été initiée par une application connue par le Pare-feu (possédant déjà des règles) mais que cette application a été lancée par un processus parent inconnu, une notification sera affichée par le Pare-feu.
Pour définir les règles des processus parents
1.En cas de détection d’une tentative de se connecter au réseau depuis une application lancée par un programme inconnu pour le Pare-feu, prenez connaissance des informations sur le fichier exécutable du programme parent.
2.Dès que vous avez pris une décision concernant l’opération à réaliser, sélectionnez l’une des actions suivantes :
•pour bloquer la connexion de l’application au réseau une fois, cliquez sur Bloquer ;
•pour autoriser la connexion de l’application au réseau une fois, cliquez sur Autoriser ;
•pour créer une nouvelle règle de filtrage, cliquez sur Créer une règle. Dans la fenêtre ouverte, configurez les paramètres du processus parent.
3.Cliquez sur OK. Le Pare-feu exécute l’action sélectionnée et ferme la fenêtre de notification.
Lorsqu’une application inconnue est lancée par une autre application inconnue, une alerte s’affiche. Cette alerte contient toutes les informations nécessaires. Si vous cliquez sur Créer une règle, une nouvelle fenêtre s’ouvrira, vous permettant de configurer les règles pour les applications et les processus parents.