アプリケーションルール ウィンドウを開くには
1.Dr.Web メニュー ![]() を開き、Security Center を選択します。
を開き、Security Center を選択します。
2.開いたウィンドウで、ファイルとネットワーク タイルをクリックします。
3.Dr.Webが 管理者モード で動作していることを確認してください(プログラムウィンドウ下部にあるロックが開いています ![]() )。管理者モードではない場合は、ロックをクリックします
)。管理者モードではない場合は、ロックをクリックします ![]() 。
。
4.Firewall タイルをクリックします。コンポーネントの設定ウィンドウが開きます。
5.アプリケーションルール セクションで、変更 をクリックします。アプリケーションのリストが表示されたウィンドウが開きます。これらのアプリケーションには、ルールが設定されています。
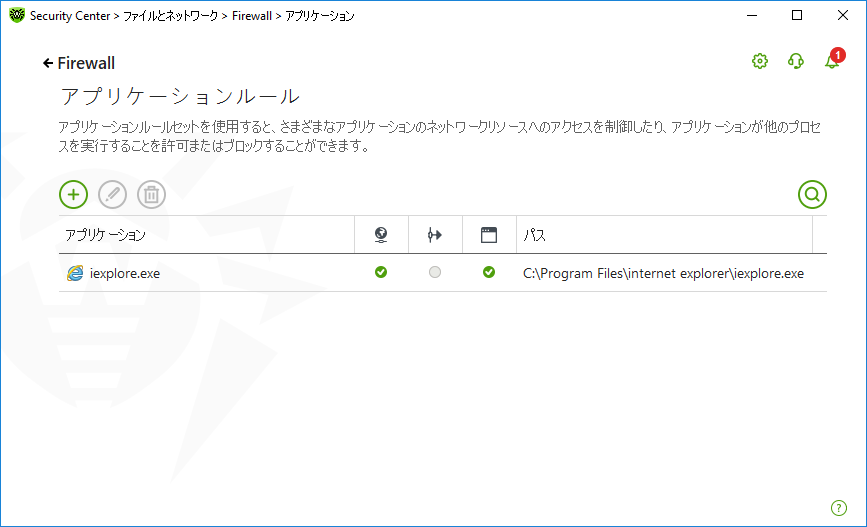
図47. アプリケーションルール
6.新しいルールセットの作成または既存のルールセットの編集を開始するには、 をクリックするか、アプリケーションを選択して
をクリックします。必要なルールを検索するには、
をクリックします。
アプリケーションがコンピューターから削除された場合でも、該当するルールは自動で削除されません。リストのショートカットメニュー内で 使用されていないルールを削除 をクリックし、手動で削除してください。
既存のルールセットの編集または新しいルールセットの作成
新しいアプリケーションルールセットを作成(またはルールセットの編集 <アプリケーション名>)ウィンドウで、ネットワークリソースへのアクセスを設定し、他のアプリケーションの起動を有効または無効にできます。

図 48. 新しいルールセットの作成
他のアプリケーションの起動
他のアプリケーションの起動を有効/無効にするには、ネットワークアプリケーションの起動 ドロップダウンリスト内で次のうちいずれか1つを選択してください。
•許可 - アプリケーションによる他のプロセスの起動を有効にします。
•ブロック - アプリケーションによる他のプロセスの起動を無効にします。
•動作モードに従う - Firewall の 動作モード 内で指定された設定を使用します。
ネットワークリソースへのアクセス
1.ネットワークリソースにアクセスするためのモードを指定します。
•全て許可 - 全ての接続が許可されます。
•全てブロック - 全ての接続がブロックされます。
•動作モードに従う - Firewall の 動作モード 内で指定された設定を使用します。
•ユーザー指定 - このモードでは、異なる接続ごとに許可/ブロックのルールセットを作成することができます。
2.ユーザー指定 モードを選択した場合、以下のアプリケーションルールセットの詳細が表に表示されます。![]() 詳細
詳細
パラメータ |
説明 |
|---|---|
有効 |
ルールのステータス |
アクション |
インターネットへの接続試行を検出した際に Dr.Web Firewall が実行するアクション: •パケットをブロック - 接続をブロックします。 •パケットを許可 - 接続を許可します。 |
ルール名 |
ルールの名前 |
接続のタイプ |
接続の方向: •受信 - コンピューター上のアプリケーションに対してネットワークから接続が試行された場合にルールが適用されます。 •送信 - コンピューター上のアプリケーションからネットワークへの接続が試行された場合にルールが適用されます。 •全て - 接続の方向に関係なくルールが適用されます。 |
説明 |
ルールの説明 |
3.必要に応じ、既定のルールセットを編集、または新規のルールセットを作成してください。
4.新しいルールの作成、または既存のルールの編集を選択した場合、開いたウィンドウ内で ルールの設定 を行ってください。
5.設定の調整が終わったら、OK をクリックして変更を保存するか、キャンセル をクリックして変更をキャンセルします。別のモードに移行すると、ルールセットで行われた全ての変更が保持されます。
アプリケーションが変更または更新されるたびにネットワークリソースへのアクセスを確認するようにするには、オブジェクト変更の許可を求める(推奨) を有効にします。
Firewall通知ウィンドウからのアプリケーションルールの作成
Firewallがインタラクティブモードまたは 信頼できるアプリケーションへの接続を許可する モードで動作している場合、未知の接続が試行された際に表示される通知ウィンドウから直接、新しいルールの作成を行うことができます。
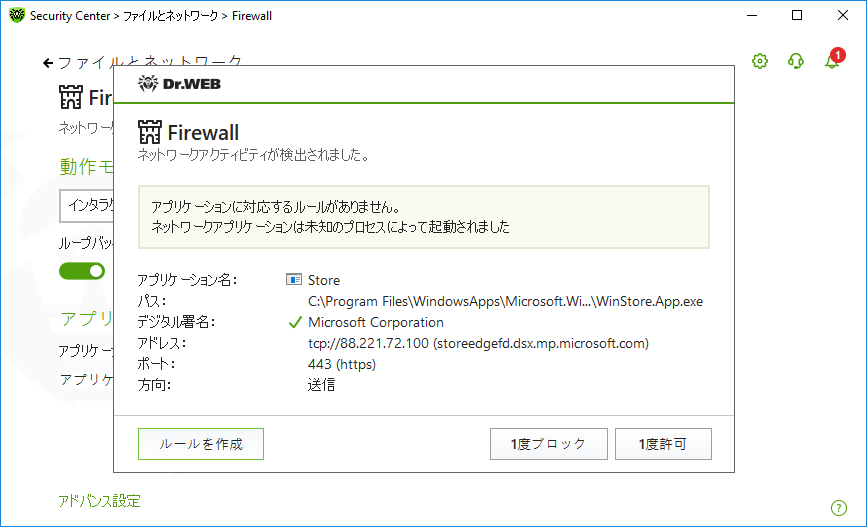
図49. ネットワーク接続試行の通知の例
制限付きユーザーアカウント(ゲスト)で動作している場合、Dr.Web Firewall はネットワークアクセスの試行に対する警告を表示しません。管理者権限でのセッションが同時にアクティブになっている場合、そのセッションに警告が表示されます。 |
アプリケーションの追加
1.ルールを決定する際には、表示される以下の情報を確認してください。
フィールド |
説明 |
|---|---|
アプリケーション名 |
アプリケーション名。パス フィールドに示されたパスがプログラムの正しい場所と一致していることを確認してください。 |
パス |
アプリケーションの実行ファイルへのフルパスとファイル名 |
デジタル署名 |
アプリケーションのデジタル署名 |
アドレス |
使用するプロトコルとアプリケーションが接続を試行しているネットワークアドレス |
ポート |
接続で使用されるポート番号 |
方向 |
接続の方向 |
2.適切なアクションを選択してください。
•このポートを使用したアプリケーションのアクセスを1回ブロックするには、1度ブロック を選択します。
•このポートを使用したアプリケーションのアクセスを1回許可するには、1度許可 を選択します。
•表示されたウィンドウ内で既定のルールを選択するか、または新しい ルールを作成 してください。表示されたウィンドウ内で既定のルールを選択するか、または新しい 表示されたウィンドウ内で既定のルールを選択するか、または新しい アプリケーションルールを作成 してください。
3.OK をクリックします。Firewall は、選択されたアクションを実行して通知ウィンドウを閉じます。
Windowsオペレーティングシステムでは、システムプロセスとして機能するサービスを一意に識別することができない場合があります。システムプロセスによって接続試行が検出された場合は、接続に関する情報内に記載されたポートに注意してください。指定されたポートを使用してアクセスできるアプリケーションを使用している場合は、この接続を許可します。 |
接続が、信頼できるアプリケーション(ルールが既に設定されているアプリケーション)によって開始されているが、このアプリケーションが未知の親プロセスによって実行されている場合は該当する警告が表示されます。
親プロセスルールの設定
1.通知内に表示された、親プロセスに関する情報を確認してください。
2.実行するアクションを決定したら、次のうちいずれか一つを選択してください。
•この接続を1回ブロックするには、ブロック を選択します。
•この接続を許可するには、許可 を選択します。
•親プロセスに対するルールを作成するには、ルールを作成 をクリックし、開いたウィンドウ内で 必要な設定 を行ってください。
3.OK をクリックします。Firewall は、選択されたアクションを実行して通知ウィンドウを閉じます。
未知のプロセスが別の未知のプロセスによって実行された場合、該当する情報が表示されます。ルールを作成 をクリックすると新しいウィンドウが開き、アプリケーションとその親プロセスに対して新しいルールを作成することができます。