Для обнаружения вредоносных объектов продукты Dr.Web используют вирусные базы, в которых содержится информация обо всех известных вредоносных программах. Регулярное обновление позволяет обнаруживать ранее неизвестные вирусы, блокировать их распространение, а в ряде случаев излечивать ранее неизлечимые зараженные файлы. Помимо вирусных баз обновляются также программные модули Dr.Web и справка продукта.
Для обновления Dr.Web необходимо иметь доступ к интернету либо к зеркалу обновлений (локальной или сетевой папке), либо к антивирусной сети, в которой хотя бы на одном из компьютеров настроено зеркало обновлений. Настройка источника обновлений и других параметров производится в группе настроек Общие → Обновление. Подробная инструкция по настройке параметров обновления программы Dr.Web доступна в разделе Настройки обновления.
Проверка актуальности обновлений
Чтобы проверить актуальность вирусных баз и компонентов, откройте меню Dr.Web ![]() . В случае актуальности обновлений в меню пункт Обновление будет выделен зеленым цветом:
. В случае актуальности обновлений в меню пункт Обновление будет выделен зеленым цветом:
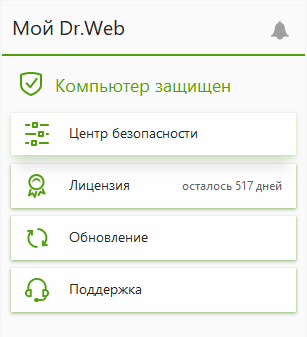
Рисунок 14. Меню Dr.Web
При необходимости обновления в меню появится пункт Требуется обновление, выделенный красным цветом:
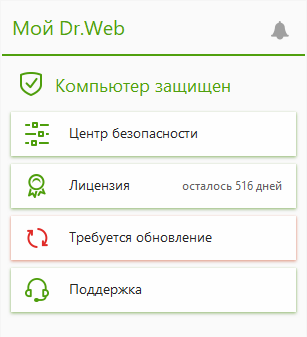
Рисунок 15. Необходимость обновления
При обновлении Dr.Web загрузит все обновленные файлы, соответствующие вашей версии Dr.Web, а также новую версию Dr.Web при ее наличии.
При обновлении исполняемых файлов, драйверов и библиотек может потребоваться перезагрузка компьютера. В этом случае будет показано соответствующее предупреждение. Вы можете задать любое удобное время перезагрузки либо выбрать время следующего напоминания. |
Чтобы запустить обновления из меню Dr.Web ![]()
1.Откройте меню Dr.Web ![]() и выберите пункт Обновление. В зависимости от актуальности вирусных баз и компонентов цветовая индикация этого пункта может варьироваться.
и выберите пункт Обновление. В зависимости от актуальности вирусных баз и компонентов цветовая индикация этого пункта может варьироваться.
2.Откроется информация об актуальности обновлений, а также дата последнего обновления. Нажмите кнопку Обновить, чтобы запустить процесс обновления.
Чтобы запустить обновления из командной строки
1.Перейдите в папку установки Dr.Web (%PROGRAMFILES%\Common Files\Doctor Web\Updater).
2.Запустите drwupsrv.exe. Список параметров запуска вы можете найти в Приложении А.
Отчеты и журнал статистики
Чтобы посмотреть историю обновлений во вкладке Статистика
1.Откройте меню Dr.Web ![]() .
.
2.Выберите пункт Центр безопасности.
3.Перейдите во вкладку Статистика.
4.Нажмите плитку Подробный отчет.
Отчеты обновления также записываются в файл dwupdater.log в папке %allusersprofile%\Doctor Web\Logs\.
![]() Как настроить обновление баз и компонентов без доступа к интернету?
Как настроить обновление баз и компонентов без доступа к интернету?
Если компьютер подключен к локальной сети, вы можете настроить обновление вирусных баз и компонентов с зеркала обновлений, созданного на другом компьютере с установленным продуктом Dr.Web (Security Space, Антивирус для Windows или Антивирус для серверов Windows). Компьютер, на котором создано зеркало обновлений, должен быть подключен к интернету. Версия продукта должна совпадать. Подробнее о том, как настроить зеркало обновлений Вы можете настроить обновление с зеркала обновлений двумя способами: Чтобы настроить получение обновлений при подключении к антивирусной сети 1.Разрешите удаленное управление продуктом Dr.Web в разделе настроек Антивирусная сеть. 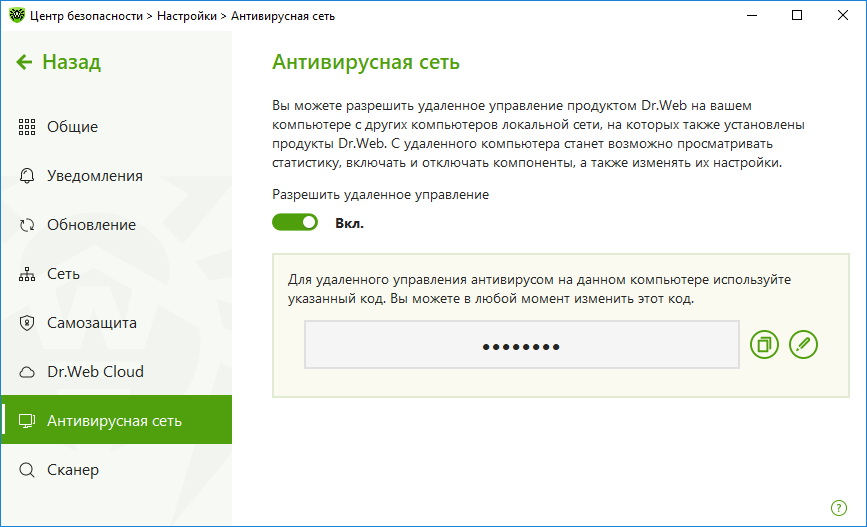 Рисунок 16. Включение удаленного доступа 2.Перейдите в окно Настройки → Обновление. 3.В пункте Источник обновлений нажмите Изменить и в выпадающем списке выберите Антивирусная сеть. 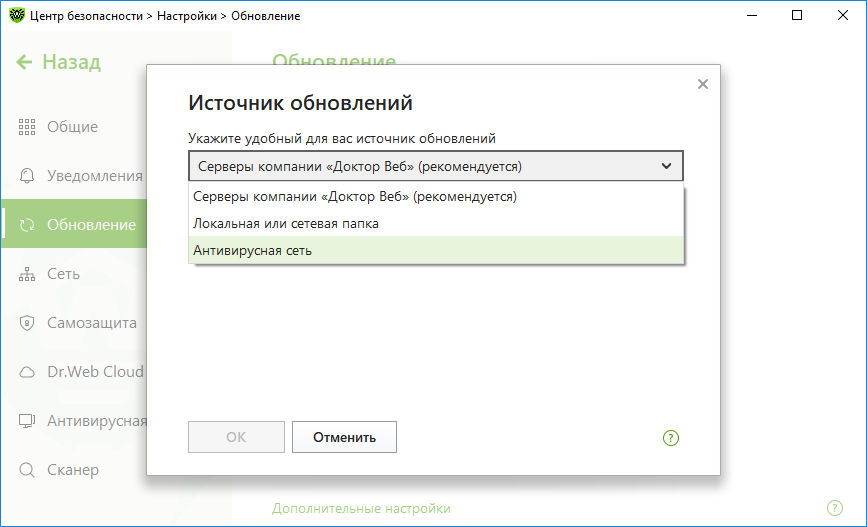 Рисунок 17. Выбор источника обновлений 4.Выберите необходимый компьютер, с которого будет производиться обновление вирусных баз и компонентов программы. 5.Нажмите OK. Чтобы настроить получение обновлений из локальной или сетевой папки 1.Перейдите в окно Настройки → Обновление. 2.В пункте Источник обновлений нажмите Изменить и в выпадающем списке выберите Локальная или сетевая папка. 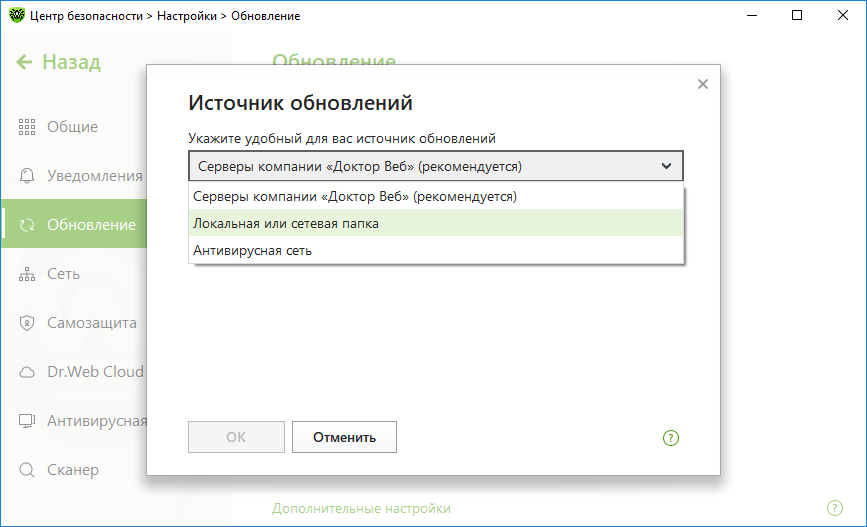 Рисунок 18. Выбор источника обновлений 3.В строке Путь к зеркалу обновлений укажите папку, содержащую файлы созданного зеркала обновлений. Для этого нажмите кнопку Обзор и выберите нужную папку или введите путь вручную в формате UNC. 4.При необходимости укажите Логин и Пароль к папке, к которой осуществляется подключение. Логин — это имя пользователя учетной записи на компьютере, где лежит сетевая папка. Логин должен включать название компьютера в локальной сети и полный путь к папке. Пароль — это пароль этой учетной записи. 5.Нажмите OK. |