So wechseln Sie zum Fenster Geräteklassen und Busse
1.Öffnen Sie das Menü von Dr.Web ![]() und wählen Sie den Punkt Sicherheitscenter aus.
und wählen Sie den Punkt Sicherheitscenter aus.
2.Klicken Sie im angezeigten Fenster auf die Kachel Geräte und persönliche Daten.
3.Klicken Sie im angezeigten Fenster auf die Kachel Geräte.
4.Aktivieren Sie unter Einschränkungen die Option Geräteklassen und Busse für Benutzer sperren, indem Sie den Schalter ![]() in die entsprechende Stellung schieben.
in die entsprechende Stellung schieben.
5.Klicken Sie auf den Link Ändern.
6.Wählen Sie im angezeigten Dialog die Geräteklassen und Busse aus, auf die nicht zugegriffen werden darf.
Der Dialog enthält eine Tabelle mit den Informationen über die gesperrten Geräteklassen und Busse. Die Tabelle enthält standardmäßig keine Einträge. In der Tabelle werden Busse und Klassen aufgelistet, auf die Sie den Zugriff gesperrt haben. In der Zeile mit einem gesperrten Bus werden alle Geräteklassen angezeigt, die auf diesem Bus gesperrt sind.
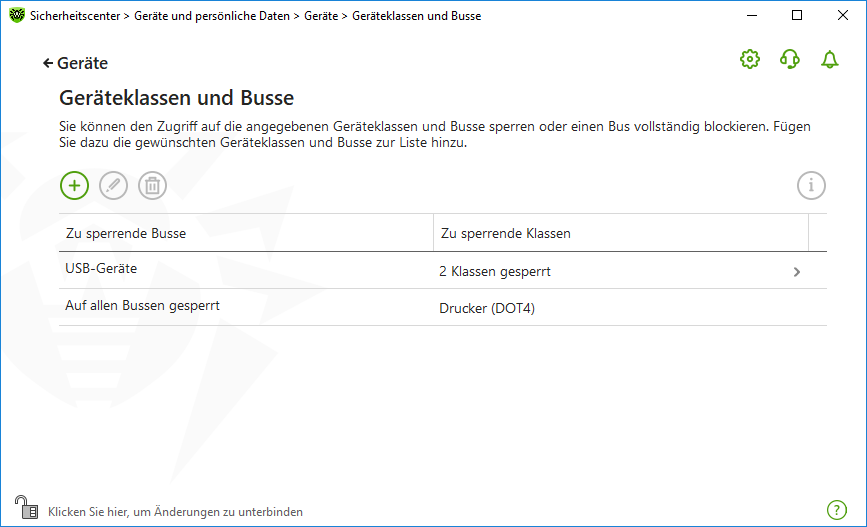
Abbildung 93: Gesperrte Busse und Klassen
In der Spalte Zu sperrende Klassen wird die Anzahl von Klassen angezeigt, die auf dem jeweiligen Bus gesperrt sind. Falls mehrere Klassen auf einem Bus gesperrt sind, werden sie in einer Dropdown-Liste angezeigt.
Klassen, die auf allen Bussen gesperrt sind, werden grau dargestellt.
Folgende Steuerelemente sind für den Umgang mit Objekten in der Tabelle vorgesehen:
•Die Schaltfläche fügt das ausgewählte Objekt zur Sperrliste hinzu.
•Die Schaltfläche dient zum Ändern der Sperreinstellungen des ausgewählten Objekts in der Tabelle.
•Die Schaltfläche entfernt das ausgewählte Objekt aus der Sperrliste.
Sie können bei Bedarf ausführliche Informationen über einen gesperrten Bus und die auf ihm gesperrten Geräteklassen anzeigen lassen. Wählen Sie hierzu die gewünschte Zeile aus und klicken Sie auf .
Sperren des Busses
1.Um einen gesamten Bus oder einige Geräte auf einem Bus zu sperren, klicken Sie auf die Schaltfläche .
2.Wählen Sie in der Dropdown-Liste das Objekt aus, das Sie sperren wollen: Bus. Klicken Sie dann auf Weiter.
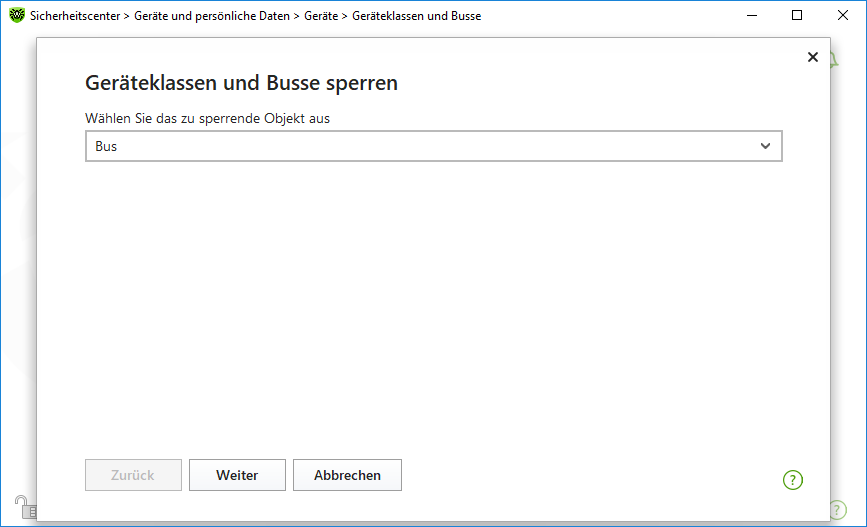
Abbildung 94: Auswählen eines zu sperrenden Objekts
3.Wählen Sie einen Bustyp aus. Klicken Sie auf Weiter.
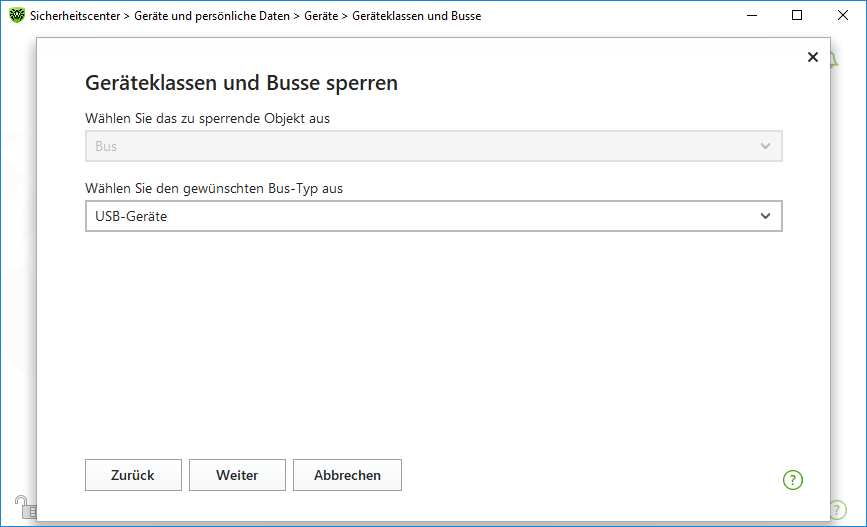
4.Wählen Sie die passende Sperrmethode aus. Klicken Sie auf Weiter:
•Komplett. Durch Auswahl dieser Option sperren Sie alle Geräteklassen auf dem Bus.
•Teilweise. Durch Auswahl dieser Option öffnen Sie einen Dialog, in dem Sie die auf diesem Bus zu sperrenden Geräteklassen angeben können.
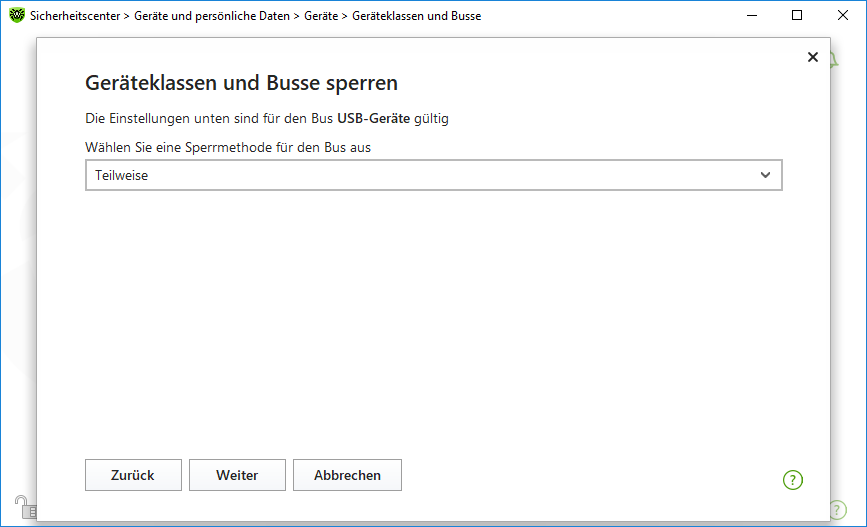
Abbildung 96: Auswählen der Sperrmethode
5.Falls Sie die Option Teilweise gewählt haben, markieren Sie im angezeigten Dialog die Klassen, die Sie sperren wollen. Klicken Sie dann auf Sperren.
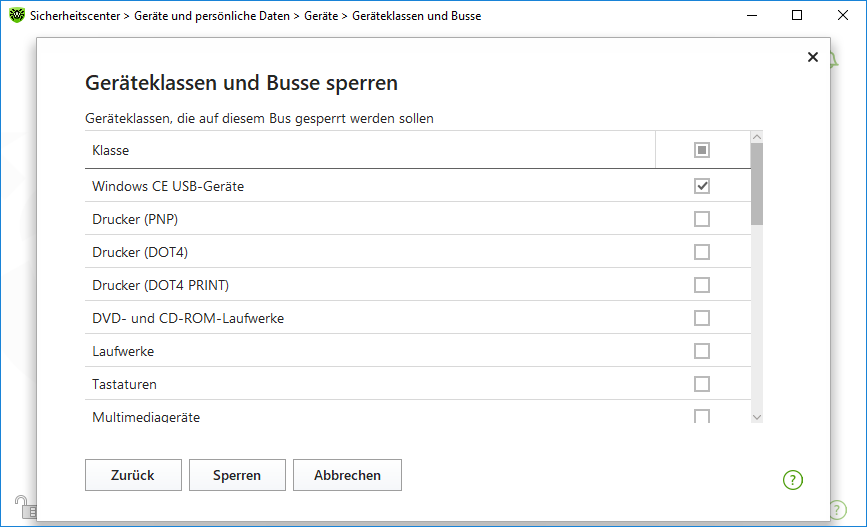
Abbildung 97: Auswählen von Geräteklassen auf einem Bus
Geräteklasse sperren
1.Um eine oder mehrere Geräteklassen zu sperren, klicken Sie auf die Schaltfläche .
2.Wählen Sie in der Dropdown-Liste das Objekt aus, das Sie sperren wollen: Klasse. Klicken Sie dann auf Weiter.
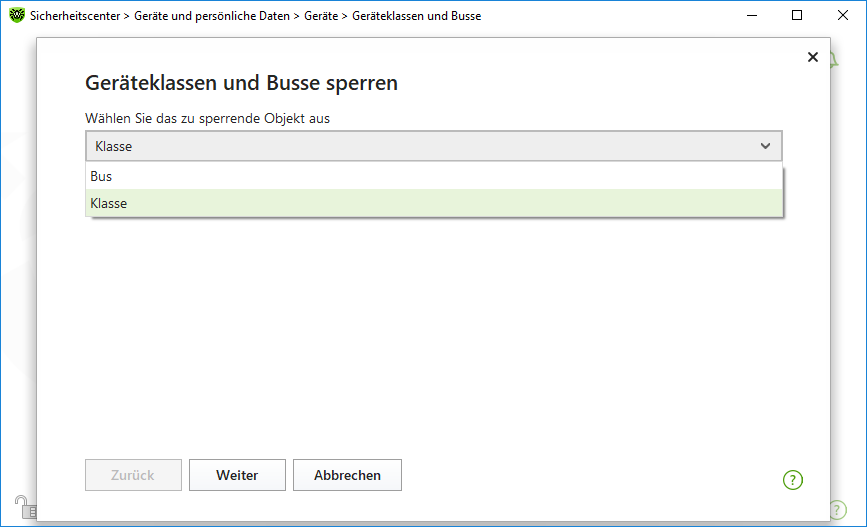
Abbildung 98: Auswählen eines zu sperrenden Objekts
3.Markieren Sie in der Liste die Klassen, die Sie sperren wollen. Klicken Sie dann auf Sperren.
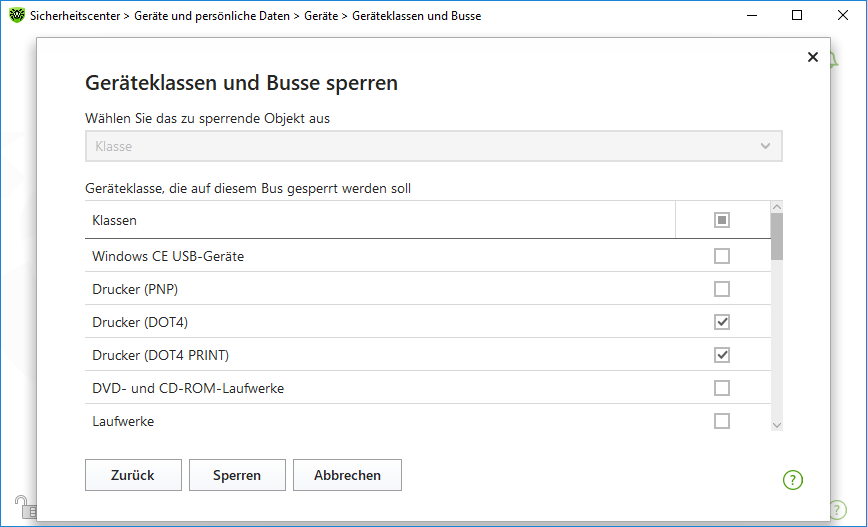
Abbildung 99: Auswählen von Geräteklassen
|
Falls Sie die Sperrung für ein bereits angeschlossenes Gerät aktivieren, müssen Sie das Gerät erneut anschließen oder den Rechner neu starten. Die Sperrung ist nur für Geräte wirksam, die nach der Aktivierung der Sperrung angeschlossen werden.
Beim Sperren des USB-Busses werden die Tastatur und die Maus automatisch in die Ausnahmen aufgenommen. |
Benachrichtigungen
Sie können die Anzeige von Desktop-Benachrichtigungen über die Sperrung von Geräten und den Versand von E-Mail-Benachrichtigungen konfigurieren.