Sie können Dateien und Ordner angeben, die von den Komponenten SpIDer Guard und Scanner ignoriert werden sollen. In die Ausnahmeliste können beispielsweise Quarantäne-Ordner, Ordner einiger Programme, temporäre Dateien (Auslagerungsdateien) u. a. aufgenommen werden.
So richten Sie die Liste der Dateien und Ordner ein, die vom Scan ausgeschlossen werden sollen
1.Öffnen Sie das Menü von Dr.Web ![]() und wählen Sie den Punkt Sicherheitscenter aus.
und wählen Sie den Punkt Sicherheitscenter aus.
2.Klicken Sie im angezeigten Fenster auf die Kachel Ausnahmen.
3.Klicken Sie auf die Kachel Dateien und Ordner.
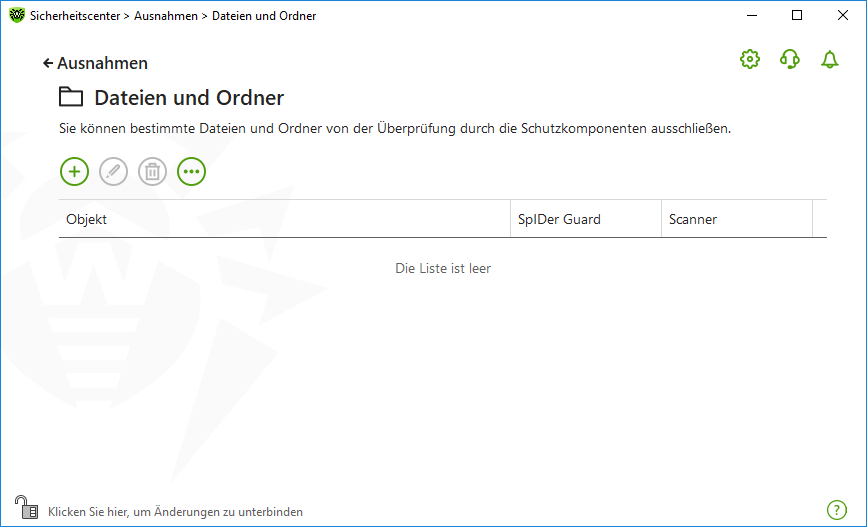
Abbildung 117: Liste der Dateien und Ordner, die vom Scan ausgeschlossen werden sollen
Die Liste ist standardmäßig leer. Fügen Sie bestimmte Ordner und Dateien zur Ausnahmeliste hinzu oder verwenden Sie eine Maske, um bestimmte Dateigruppen vom Scan auszuschließen. Sie können angeben, dass das hinzugefügte Objekt vom Scan durch eine der Komponenten oder durch die beiden Komponenten ausgeschlossen werden soll.
So fügen Sie Dateien und Ordner zur Ausnahmeliste hinzu
1.Um einen Ordner oder eine Datei zur Ausnahmeliste hinzuzufügen, folgen Sie einer der folgenden Vorgehensweisen:
•Um einen bestimmten Ordner oder eine Datei anzugeben, klicken Sie auf die Schaltfläche . Klicken Sie im angezeigten Dialog auf die Schaltfläche Durchsuchen und wählen Sie den gewünschten Ordner oder die gewünschte Datei aus. Sie können auch den vollständigen Pfad des Ordners oder der Datei manuell ins Eingabefeld eingeben und den Eintrag direkt im Eingabefeld bearbeiten
![]() Beispiel.
Beispiel.
▫C:\folder\file.txt – Diese Eingabe schließt die Datei file.txt im Ordner C:\folder vom Scan aus. ▫C:\folder – Diese Eingabe schließt alle Dateien und Unterordner im Ordner C:\folder vom Scan aus. |
•Um eine bestimmte Datei vom Scan auszuschließen, geben Sie den Dateinamen (mit der Dateiendung) in das Eingabefeld ein. Die Pfadangabe ist in diesem Fall nicht erforderlich ![]() Beispiel.
Beispiel.
▫file.txt – Diese Eingabe schließt alle Dateien mit dem Namen file und mit der Dateiendung .txt in allen Ordern vom Scan aus. ▫file – Diese Eingabe schließt alle Dateien mit dem Namen file in allen Ordern vom Scan aus. |
•Um Dateien oder Ordner eines bestimmten Typs vom Scan auszuschließen, geben Sie eine entsprechende Maske ins Eingabefeld ein. ![]() Mehr über Masken
Mehr über Masken
Eine Maske definiert einen gemeinsamen Teil des Objektnamens. Beachten Sie dabei Folgendes: ▫Das Sternchen „*“ steht für eine beliebige Anzahl von Zeichen, einschließlich einer leeren Zeichenfolge. ▫Das Fragezeichen „?“ steht für ein beliebiges Zeichen. Beispiele: ▫bericht*.doc – Diese Maske definiert alle Dokumente von Microsoft Word, deren Namen mit der Zeichenfolge „bericht“ beginnen: bericht-februar.doc, bericht121209.doc u. a. ▫*.exe – Diese Maske definiert alle ausführbaren Dateien mit der EXE-Dateiendung: setup.exe, iTunes.exe u. a. ▫photo????09.jpg – Diese Maske definiert alle Bilddateien im JPG-Format, deren Namen mit der Zeichenfolge „photo“ beginnen und mit „09“ enden, wobei zwischen den beiden Teilzeichenfolgen genau vier beliebige Zeichen stehen: photo121209.jpg, photomama09.jpg oder photo----09.jpg u. a. ▫file* – Diese Maske schließt Dateien, die eine beliebige Dateiendung haben und deren Namen mit der Zeichenfolge file beginnen, vom Scan aus. ▫file.* – Diese Maske schließt alle Dateien mit dem Namen file und mit einer beliebigen Dateiendung in allen Ordern vom Scan aus. ▫C:\folder\** – Diese Maske schließt alle Unterordner und Dateien im Ordner C:\folder vom Scan aus. Dateien in den Unterordnern werden gescannt. ▫C:\folder\* – Diese Maske schließt alle Dateien im Ordner C:\folder und in allen Unterordnern aller Verschachtelungsebenen vom Scan aus. ▫C:\folder\*.txt – Diese Maske schließt alle TXT-Dateien (*.txt) im Ordner C:\folder vom Scan aus. Die Dateien *.txt in den Unterordnern werden gescannt. ▫C:\folder\*\*.txt – Diese Maske schließt alle TXT-Dateien (*.txt) in allen Unterordnern des Ordners C:\folder, die nicht tiefer als eine Verzeichnisebene liegen, vom Scan aus. ▫C:\folder\**\*.txt – Diese Maske schließt alle TXT-Dateien *.txt in den Unterordnern aller Verzeichnisebenen des Ordners C:\folder vom Scan aus. Die Dateien *.txt im Ordner C:\folder selbst werden gescannt. |
2.Geben Sie im Dialog zum Hinzufügen von Dateien und Ordnern an, welche Komponenten das ausgewählte Objekt ignorieren sollen.
3.Klicken Sie auf die Schaltfläche OK. Das ausgewählte Objekt erscheint in der Liste.
4.Wiederholen Sie die Schritte 1 bis 3, um weitere Dateien und Ordner hinzuzufügen.
Umgang mit Objekten in der Liste
Folgende Steuerelemente sind für den Umgang mit Objekten in der Tabelle vorgesehen:
•Die Schaltfläche fügt das ausgewählte Objekt zur Ausnahmeliste hinzu.
•Die Schaltfläche dient zum Bearbeiten des ausgewählten Objekts in der Ausnahmeliste.
•Die Schaltfläche entfernt das ausgewählte Objekt aus der Ausnahmeliste.
Diese Aktionen sind auch im Kontextmenü verfügbar. Um das Kontextmenü aufzurufen, klicken Sie mit der rechten Maustaste auf ein oder mehrere Objekte.
•Durch Anklicken der Schaltfläche bekommen Sie den Zugriff auf folgende Optionen:
▫Export. Mit dieser Option speichern Sie die aktuelle Ausnahmeliste, um diese auf einem anderen Rechner zu verwenden, auf dem Dr.Web installiert ist.
▫Import. Mit dieser Option importieren Sie eine auf einem anderen Rechner erstellte Ausnahmeliste.
▫Alle entfernen. Mit dieser Option entfernen Sie alle Objekte aus der Ausnahmeliste.