Pour accéder à la fenêtre Classes et bus de périphériques
1.Ouvrez le menu de Dr.Web ![]() et sélectionnez l’élément Centre de protection.
et sélectionnez l’élément Centre de protection.
2.Dans la fenêtre qui s’affiche, cliquez sur la vignette Périphériques et données personnelles.
3.Dans la fenêtre qui s’affiche, cliquez sur la vignette Périphériques.
4.Dans le groupe de paramètres Restrictions, activez l’option Bloquer les classes et les bus de périphériques pour les utilisateurs avec l’interrupteur correspondant ![]() .
.
5.Cliquez sur le lien Modifier.
6.Dans la fenêtre qui s’ouvre, vous pouvez sélectionner les bus ou les classes de périphériques auxquels vous voulez bloquer l’accès.
La fenêtre contient un tableau avec les informations sur les bus et les classes de périphériques bloqués. Par défaut, le tableau est vide. Le tableau affichera les bus et les classes s’ils sont ajoutés à la liste des objets bloqués. Dans ce cas, la ligne portant un bus bloqué affiche toutes les classes de périphériques qui sont bloquées sur ce bus.
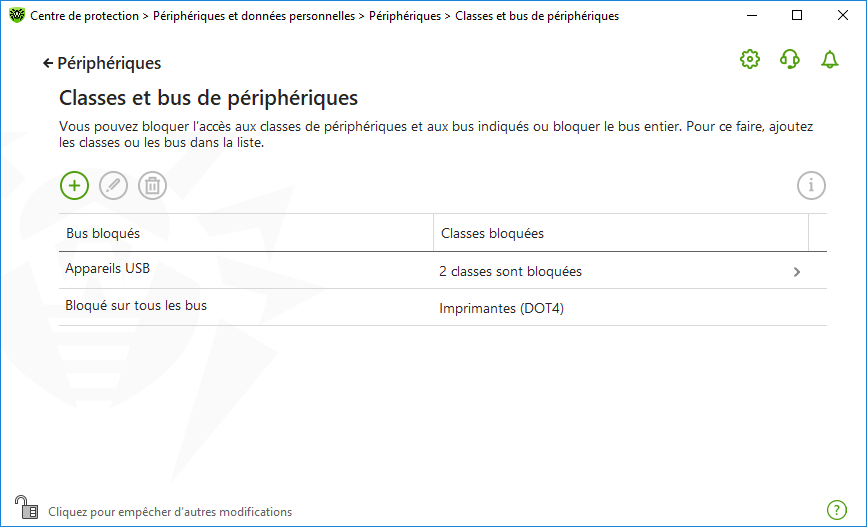
Figure 93. Bus et classes bloqués
Dans la colonne Classes bloquées, le nombre de classes bloquées sur le bus correspondant est affiché. Si plusieurs classes sont bloquées sur le même bus, elles s’affichent dans la liste déroulante.
La classe bloquée sur tous les bus est marquée par le gris.
Pour gérer les objets dans le tableau, les éléments de gestion suivants sont fournis :
•Bouton : ajout d’un objet dans la liste des objets bloqués.
•Bouton : édition des paramètres de blocage pour l’objet sélectionné dans le tableau.
•Bouton : suppression de l’objet sélectionné de la liste des objets bloqués.
Vous pouvez consulter les informations détaillées sur le bus bloqué et les classes de périphériques qui sont bloquées sur ce bus. Pour ce faire, sélectionnez la ligne nécessaire et cliquez sur .
Blocage du bus
1.Pour bloquer le bus entier ou certains périphériques sur le bus, cliquez sur le bouton .
2.Dans la liste déroulante, sélectionnez un objet à bloquer : Bus. Cliquez sur Suivant.
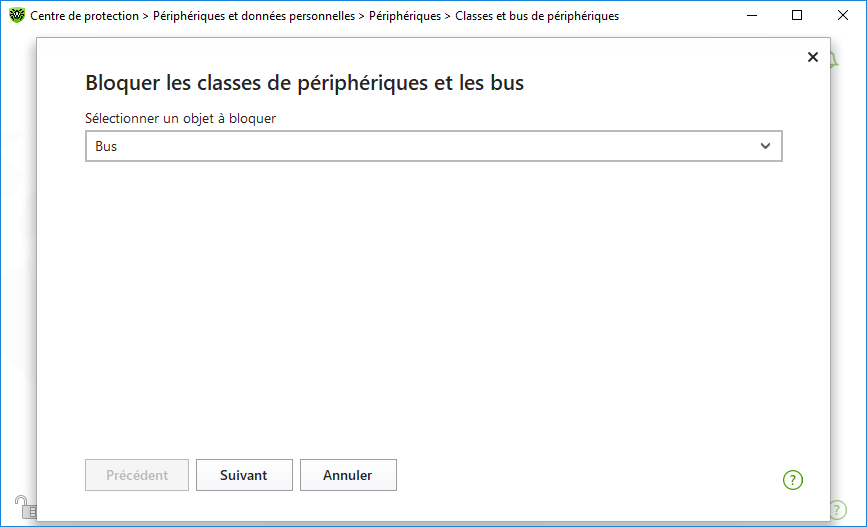
Figure 94. Sélection de l’objet à bloquer
3.Sélectionnez le type de bus. Cliquez sur Suivant.
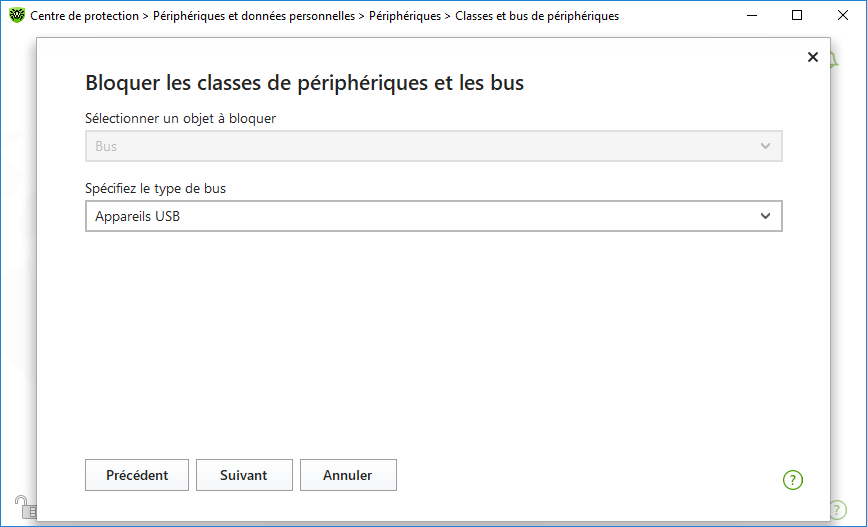
4.Sélectionnez le type de blocage et cliquez sur Suivant :
•Entièrement : toutes les classes de périphériques seront bloquées sur ce bus ;
•Partiellement : la fenêtre de sélection de classes de périphériques à bloquer sur ce bus s’ouvrira.
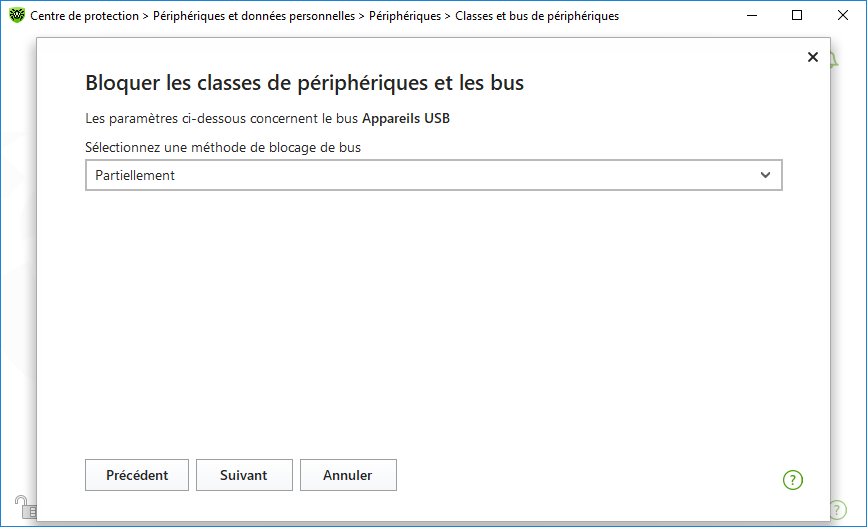
Figure 96. Sélection du mode de blocage de bus
5.Si vous avez choisi l’option Partiellement, cochez les cases des classes à bloquer dans la fenêtre qui s’ouvre. Cliquez sur Bloquer.
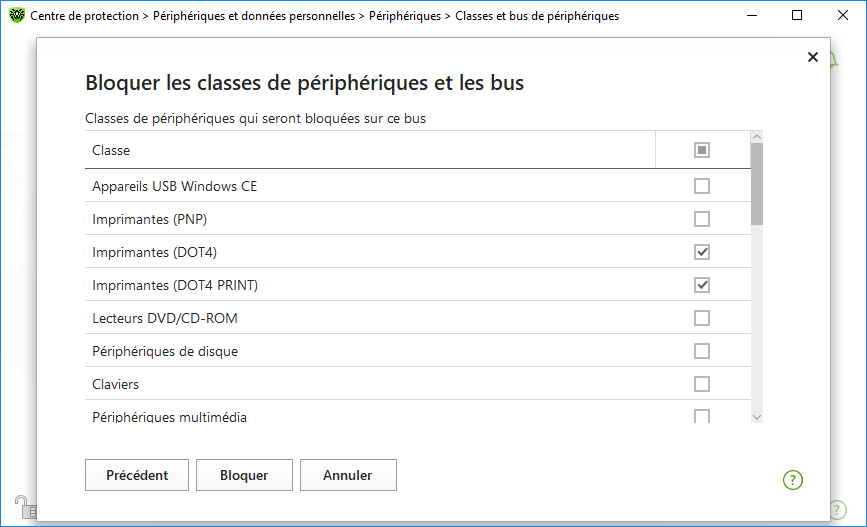
Figure 97. Sélection de classes de périphériques sur le bus
Blocage d’une classe de périphériques
1.Pour bloquer une ou plusieurs classes de périphériques, cliquez sur .
2.Dans la liste déroulante, sélectionnez un objet à bloquer : Classe. Cliquez sur Suivant.
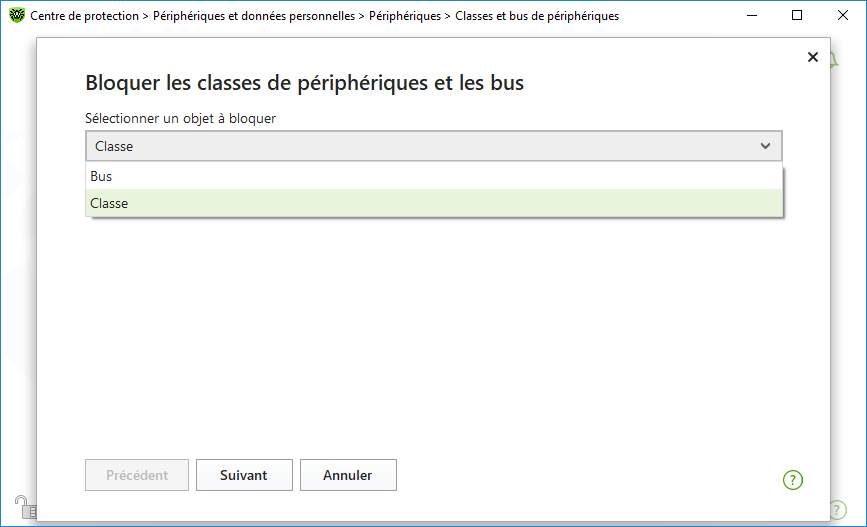
Figure 98. Sélection de l’objet à bloquer
3.Cochez dans la liste les cases des classes à bloquer. Cliquez sur Bloquer.
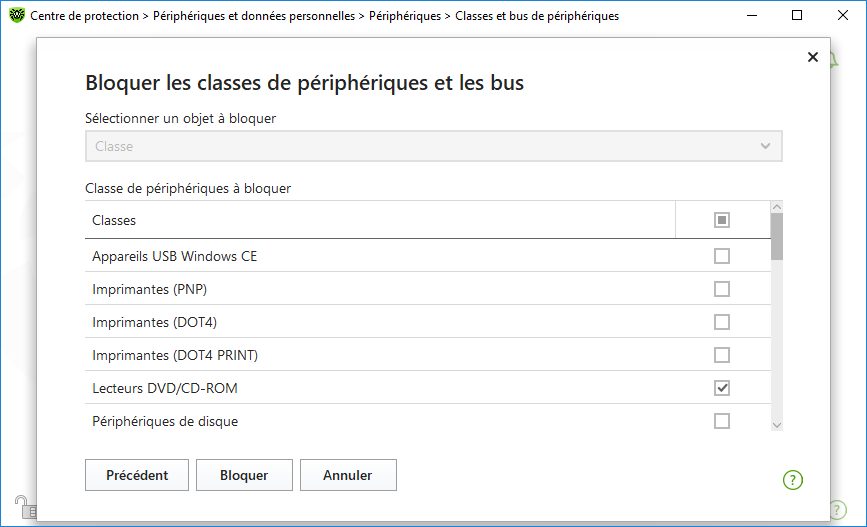
Figure 99. Sélection de classes de périphériques
|
Si vous activez le blocage d’un périphérique déjà connecté, il faut connecter le périphérique encore une fois ou redémarrer l’ordinateur. Le blocage fonctionne uniquement pour les périphériques connectés après l’activation de la fonction.
Lors du blocage du bus USB, le clavier et la souris sont ajoutés dans les exclusions. |
Réception de notifications
Vous pouvez configurer l’affichage de notifications de blocage de périphériques sur l’écran ou l’envoi des notifications par e-mail.