Les produits Dr.Web utilisent les bases virales pour détecter des objets malveillants. Ces bases contiennent les informations sur tous les programmes malveillants connus. Les mises à jour régulières permettent de détecter de nouveaux virus, de bloquer leur diffusion et, parfois, de désinfecter les fichiers infectés qui n’étaient pas curables auparavant. Outre les bases virales, les modules de programme Dr.Web et l’aide du produit sont mis à jour.
Pour la mise à jour de Dr.Web, une connexion à Internet ou au miroir de mise à jour (dossier local ou réseau), ou au réseau antivirus avec le miroir de mises à jour configuré sur au moins un des ordinateurs est requise. La source de mises à jour et les autres paramètres sont configurés dans le groupe de paramètres Général → Mise à jour. Pour plus d’infos sur la configuration des paramètres de la mise à jour de Dr.Web, consultez la section Paramètres de la mise à jour.
Vérification du statut des mises à jour
Pour vérifier le statut des bases virales et des composants, ouvrez le menu de Dr.Web ![]() . S’ils sont à jour, l’élément Mise à jour du menu sera marqué en vert :
. S’ils sont à jour, l’élément Mise à jour du menu sera marqué en vert :
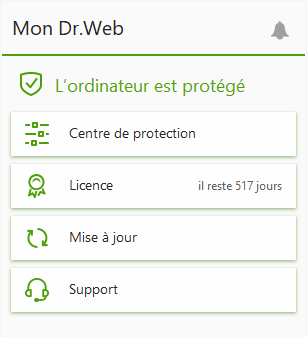
Figure 13. Menu Dr.Web
Si une mise à jour est requise, l’élément La mise à jour est requise marqué en rouge apparait dans le menu :
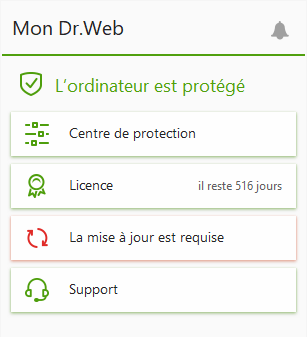
Figure 14. Nécessite de mise à jour
Lors d’une mise à jour Dr.Web télécharge et installe automatiquement tous les fichiers mis à jour en fonction de votre version de Dr.Web, ainsi qu’une nouvelle version de Dr.Web si elle est disponible.
|
Après une mise à jour des fichiers exécutables, des pilotes ou des bibliothèques, un redémarrage de l’ordinateur peut être requis. Dans ce cas, un avertissement correspondant sera affiché. Vous pouvez spécifier l’heure de redémarrage qui vous convient le mieux ou choisir l’heure du futur avertissement. |
Pour lancer une mise à jour depuis le menu de Dr.Web ![]()
1.Ouvrez le menu de Dr.Web ![]() et sélectionnez l’élément Mise à jour. En fonction du statut des bases et des composants, la couleur de cet élément peut varier.
et sélectionnez l’élément Mise à jour. En fonction du statut des bases et des composants, la couleur de cet élément peut varier.
2.Une fenêtre apparaît et affiche les informations sur les bases virales et les composants ainsi que la date de la dernière mise à jour. Pour lancer une mise à jour cliquez sur Mettre à jour.
Pour lancer une mise à jour depuis la ligne de commande
1.Ouvrez le dossier d’installation de Dr.Web (%PROGRAMFILES%\Common Files\Doctor Web\Updater).
2.Lancez drwupsrv.exe. La liste des paramètres de lancement se trouve dans l’Annexe A.
Rapports et journal de statistiques
Pour voir l’historique des mises à jour dans l’onglet Statistiques
1.Ouvrez le menu de Dr.Web ![]() .
.
2.Sélectionnez l’élément Centre de protection.
3.Accédez à l’onglet Statistiques.
4.Cliquez sur la vignette Rapport détaillé.
Les rapports de la mise à jour sont également enregistrés dans le fichier dwupdater.log situé dans le dossier %allusersprofile%\Doctor Web\Logs\.
![]() Comment configurer la mise à jour des bases virales et des composants sans accès à Internet ?
Comment configurer la mise à jour des bases virales et des composants sans accès à Internet ?
Si l’ordinateur est connecté au réseau local, vous pouvez configurer la mise à jour des bases virales et des composants depuis le miroir de mise à jour créé sur un autre ordinateur avec un produit Dr.Web installé (Security Space, Antivirus pour Windows ou Antivirus pour les serveurs Windows). L’ordinateur sur lequel le miroir de mise à jour est créé doit être connecté à Internet. Les versions des produits doivent correspondre. En savoir plus sur la configuration du miroir de mise à jour Vous pouvez configurer la mise à jour depuis le miroir de mise à jour de deux façons : Pour configurer la réception des mises à jour en cas de connexion au réseau antivirus 1.Autorisez la gestion à distance du produit Dr.Web dans la section de paramètres Réseau antivirus.  Figure 15. Activation de l’accès à distance 2.Ouvrez la fenêtre Configuration → Mise à jour. 3.Dans l’élément Source de mises à jour, cliquez sur Modifier et sélectionnez Réseau antivirus dans la liste déroulante. 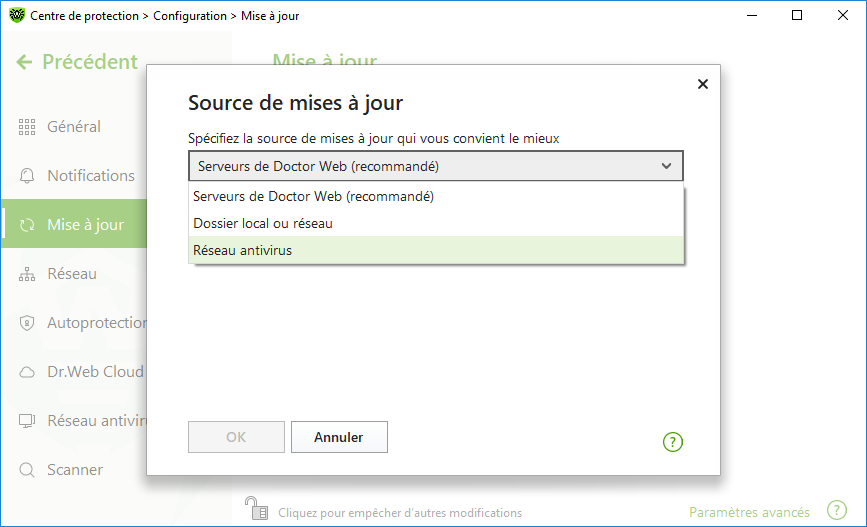 Figure 16. Sélection d’une source de mises à jour 4.Sélectionnez l’ordinateur nécessaire depuis lequel sera effectuée la mise à jour des bases virales et des composants du logiciel. 5.Cliquez sur OK. Pour configurer la réception des mises à jour depuis un dossier local ou réseau 1.Ouvrez la fenêtre Configuration → Mise à jour. 2.Dans l’élément Source de mises à jour, cliquez sur Modifier et sélectionnez Dossier local ou réseau dans la liste déroulante. 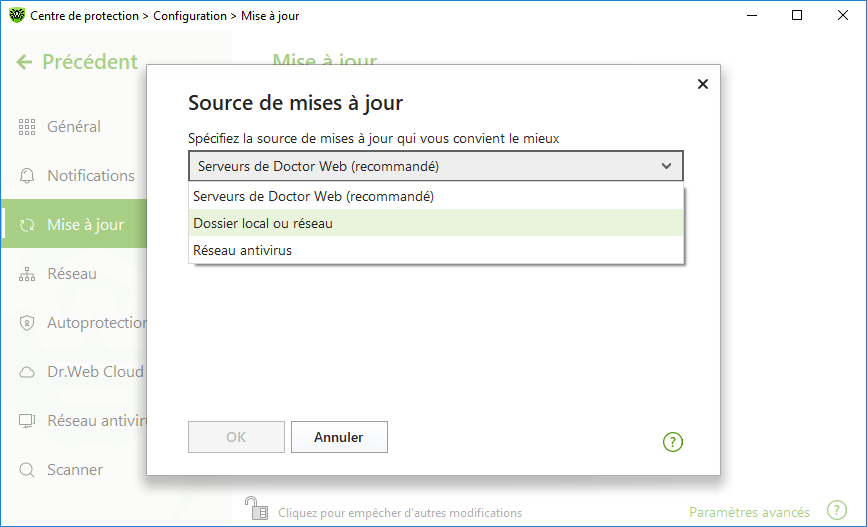 Figure 17. Sélection d’une source de mises à jour 3.Dans la ligne Chemin vers le miroir de mise à jour, indiquez le dossier contenant les fichiers du miroir de mise à jour créé. Pour ce faire, cliquez sur Parcourir et sélectionnez le dossier nécessaire ou entrez le chemin manuellement au format UNC. 4.Si nécessaire, indiquez le Login et le Mot de passe du dossier auquel vous voulez vous connecter. Login est le nom d’utilisateur du compte de l’ordinateur où se trouve le dossier réseau. Le login doit inclure le nom de l’ordinateur sur le réseau local et le chemin complet vers le dossier. Mot de passe est le mot de passe de ce compte. 5.Cliquez sur OK. |