È possibile configurare una lista di programmi e processi la cui attività è esclusa dalla scansione tramite il monitoraggio dei file SpIDer Guard, il monitoraggio di internet SpIDer Gate e l'antivirus della posta SpIDer Mail. Sono esclusi dalla scansione gli oggetti che sono modificati a seguito dell'operazione di queste applicazioni.
Per configurare la lista di applicazioni escluse
1.Aprire il menu Dr.Web ![]() e selezionare la voce Centro sicurezza.
e selezionare la voce Centro sicurezza.
2.Nella finestra che si è aperta fare clic sulla piastrella Eccezioni.
3.Fare clic sulla piastrella Applicazioni.
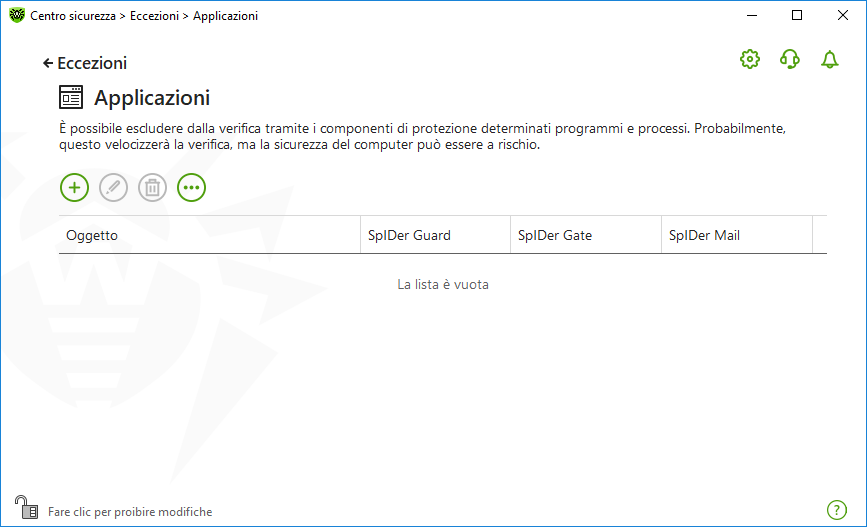
Immagine 118. Lista di applicazioni escluse
Di default la lista è vuota.
Per aggiungere applicazioni alle eccezioni
1.Per aggiungere un programma o processo alla lista delle eccezioni, premere . Eseguire una delle seguenti azioni:
•nella finestra che si è aperta premere il pulsante Sfoglia per selezionare un'applicazione. È possibile immettere manualmente il percorso completo dell'applicazione nel campo di immissione. Per esempio:
C:\Program Files\folder\example.exe |
•per escludere un'applicazione dalla scansione, immettere il suo nome nel campo di immissione. In questo caso non è necessario specificare il percorso completo dell'applicazione. Per esempio:
example.exe |
•per escludere dalla scansione un determinato tipo di applicazioni, immettere nel campo di immissione una maschera che lo definisce. ![]() Per sapere di più sulle maschere;
Per sapere di più sulle maschere;
La maschera imposta la parte generale del nome di un oggetto, notare in particolare che: ▫il carattere "*" sostituisce qualsiasi sequenza di caratteri, anche una vuota; ▫il carattere "?" sostituisce qualsiasi carattere, ma uno solo; Esempio di come si impostano le eccezioni: ▫C:\Program Files\folder\*.exe — esclude dalla scansione le applicazioni nella cartella C:\Program Files\folder. Nelle sottocartelle le applicazioni verranno scansionate. ▫C:\Program Files\*\*.exe — esclude dalla scansione le applicazioni solo nelle sottocartelle del primo livello di nidificazione della cartella C:\Program Files. ▫C:\Program Files\**\*.exe — esclude dalla scansione le applicazioni nelle sottocartelle di qualsiasi livello di nidificazione della cartella C:\Program Files. Nella cartella stessa C:\Program Files le applicazioni verranno scansionate. ▫C:\Program Files\folder\exam*.exe — esclude dalla scansione qualsiasi applicazione nella cartella C:\Program Files\folder, di cui il nome inizi con exam. Nelle sottocartelle queste applicazioni verranno scansionate. ▫example.exe — esclude dalla scansione tutte le applicazioni con il nome example e l'estensione .exe in tutte le cartelle. ▫example* — esclude dalla scansione qualsiasi tipo di applicazioni di cui i nomi iniziano con example in tutte le cartelle. ▫example.* — esclude dalla scansione tutte le applicazioni con il nome example e qualsiasi estensione in tutte le cartelle. |
•è possibile escludere dalla scansione un'applicazione in base al nome di una variabile, se il nome e il valore di questa variabile sono specificati nelle impostazioni delle variabili di sistema ![]() esempio.
esempio.
%EXAMPLE_PATH%\example.exe — esclude dalla scansione un'applicazione in base al nome di una variabile di sistema. Il nome e il valore della variabile di sistema possono essere definiti nelle impostazioni del sistema operativo. In caso del sistema operativo Windows 7 e versioni successive: Pannello di controllo → Sistema → Impostazioni di sistema avanzate → Avanzate → Variabili d'ambiente → Variabili di sistema. Il nome della variabile nell'esempio: EXAMPLE_PATH. Il valore della variabile nell'esempio: C:\Program Files\folder. |
2.Nella finestra di configurazione indicare quali componenti non devono eseguire la scansione dell'applicazione selezionata.
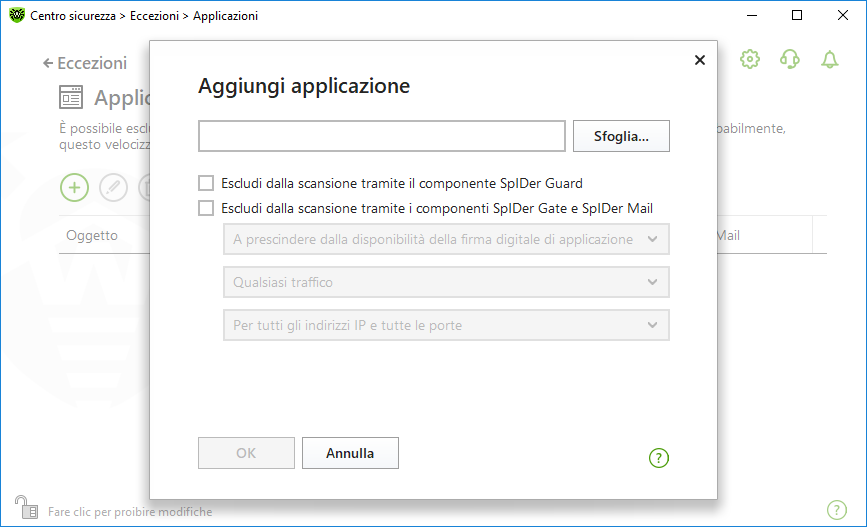
Immagine 119. Aggiunta di applicazioni alle eccezioni
3.In caso di oggetti che vengono esclusi dalla scansione tramite i componenti SpIDer Gate e SpIDer Mail,, indicare le ![]() condizioni aggiuntive.
condizioni aggiuntive.
|
4.Premere il pulsante OK. L'applicazione selezionata apparirà nella lista.
5.Se necessario, ripetere le azioni per aggiungere altri programmi.
Gestione degli oggetti nella lista
Per la gestione degli oggetti nella tabella, sono disponibili i seguenti elementi di gestione:
•Pulsante — aggiunta di un oggetto alla lista delle eccezioni.
•Pulsante — modifica dell'oggetto selezionato nella lista delle eccezioni.
•Pulsante — rimozione dell'oggetto selezionato dalla lista delle eccezioni.
Queste azioni sono disponibili anche nel menu contestuale quando si fa clic con il pulsante destro del mouse su uno o più oggetti selezionati.
•Attraverso il pulsante sono disponibili le seguenti azioni:
▫Esportazione — questa opzione consente di salvare la lista delle eccezioni creata per utilizzarla su un altro computer su cui è installato Dr.Web.
▫Importazione — questa opzione consente di utilizzare una lista delle eccezioni creata su un altro computer.
▫Pulisci tutto — questa opzione consente di cancellare tutti gli oggetti dalla lista delle eccezioni.