デバイスクラスとバス ウィンドウを開くには
1.Dr.Web メニュー ![]() を開き、Security Center を選択します。
を開き、Security Center を選択します。
2.開いたウィンドウで、デバイスと個人データ タイルをクリックします。
3.開いたウィンドウで、デバイス タイルをクリックします。
4.制限 設定グループで、スイッチを使用して ユーザーのデバイスクラスとバスをブロック オプションを有効にします![]() 。
。
5.変更 をクリックします。
6.開いたウィンドウで、アクセスを制限するデバイスクラスまたはバスを選択できます。
このウィンドウには、ブロックされたバスやデバイスクラスに関する情報を含んだテーブルが表示されます。デフォルトでは、テーブルは空になっています。ブロックリストにバスまたはクラスを追加すると、それらがテーブルに表示されます。ブロックされたバスの行には、そのバス上のブロックされた全てのクラスが表示されます。

図93. ブロックされたバスとクラス
ブロックされたクラス 列には、対応するバス上のブロックされたクラスの数が表示されます。複数のクラスがバス上でブロックされている場合は、ドロップダウンメニューとして表示されます。
全てのバスでブロックされたクラスはグレー表示されます。
テーブル内のオブジェクトを操作するには、次の管理要素を使用できます。
• ボタン - ブロックリストにオブジェクトを追加します。
• ボタン - テーブル内で選択したオブジェクトの設定を編集します。
• ボタン - 選択したオブジェクトをブロックリストから削除します。
ブロックされたバスとブロックされたクラスに関する詳細情報を表示できます。これを行うには、必要な行を選択して をクリックします。
バスのブロック
1.特定のバス上の、バス全体または一部のデバイスをブロックするには、 をクリックします。
2.ドロップダウンメニューからブロックするオブジェクト(バス)を選択します。次へ をクリックします。
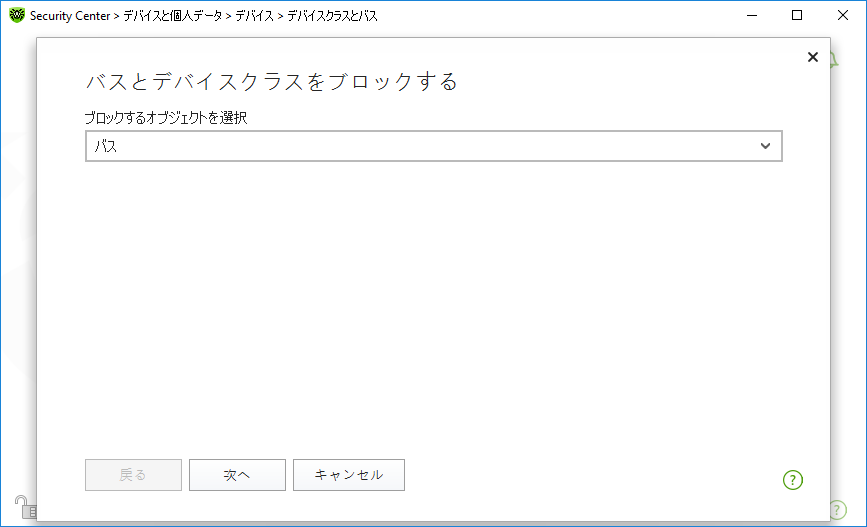
図94. ブロックするオブジェクトを選択する
3.バスのタイプを選択します。次へ をクリックします。
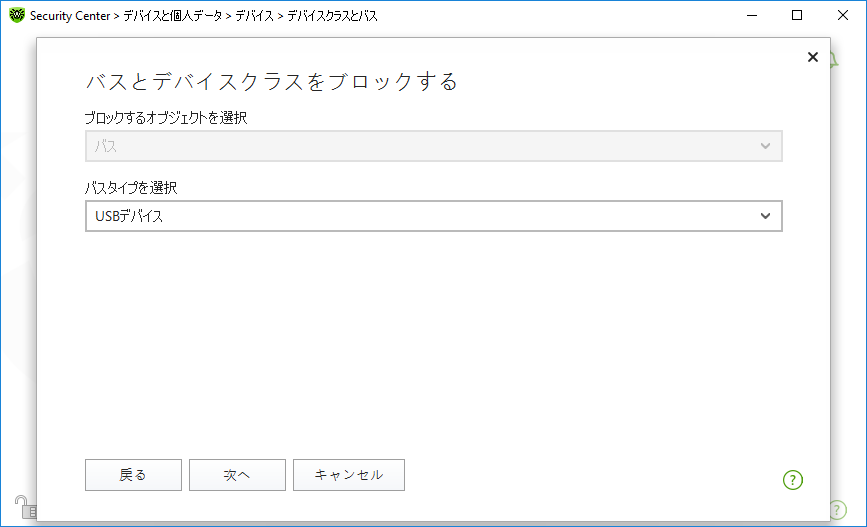
4.ブロックのタイプを選択し、次へ をクリックします。
•全体 - 選択したバス上の全てのデバイスクラスをブロックします。
•一部 - 選択したバスでブロックするデバイスクラスを選択できるウィンドウを開きます。

図96. バスのブロック方法を選択する
5.一部 を選択した場合、開いたウィンドウのリスト上でブロックするクラスにチェックを入れます。ブロック をクリックします。
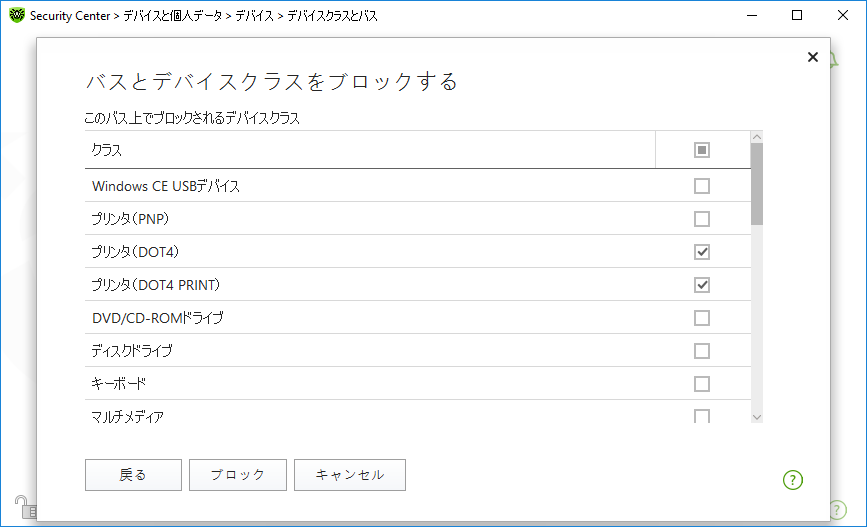
図97. バスのデバイスクラスを選択する
デバイスクラスのブロック
1.1つまたは複数のクラスをブロックするには、 をクリックします。
2.ドロップダウンメニューで、ブロックするオブジェクト(クラス)を選択します。次へ をクリックします。
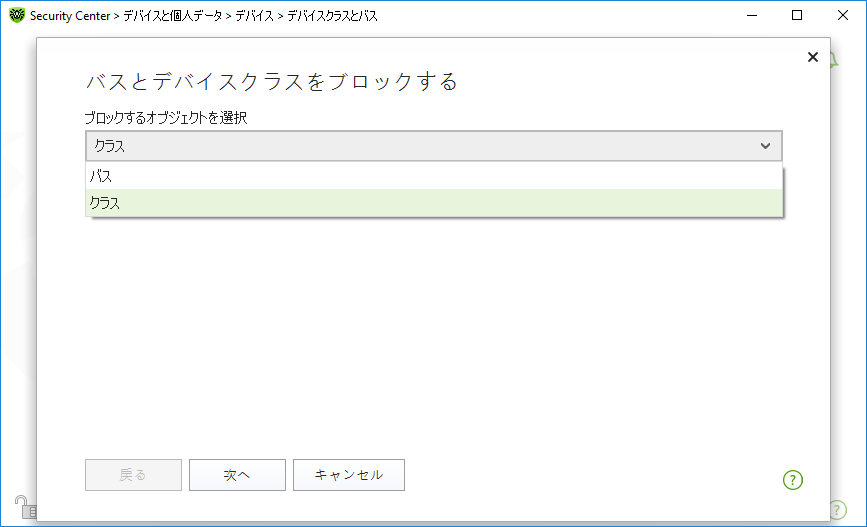
図98. ブロックするオブジェクトを選択する
3.リストの中から、ブロックするクラスをチェックします。ブロック をクリックします。

図99. デバイスクラスを選択する
|
機能を有効化する前に接続されたデバイスをブロックするには、デバイスを再接続するか、システムを再起動する必要があります。ブロック機能は、その有効化後に接続されたデバイスにのみ適用されます。
USBバスをブロックすると、キーボードとマウスが除外に追加されます。 |
通知を受け取る
ブロックするデバイスでのポップアップ表示や、メールによる通知の受信を設定できます。