Чтобы перейти в окно Правила для приложений
1.Откройте меню Dr.Web ![]() и выберите пункт Центр безопасности.
и выберите пункт Центр безопасности.
2.В открывшемся окне нажмите плитку Файлы и сеть.
3.Убедитесь, что Dr.Web работает в режиме администратора (замок в нижней части программы «открыт» ![]() ). В противном случае нажмите на замок
). В противном случае нажмите на замок ![]() .
.
4.Нажмите плитку Брандмауэр. Откроется окно параметров компонента.
5.В разделе настроек Правила для приложений нажмите Изменить. Откроется окно со списком приложений, для которых заданы правила.
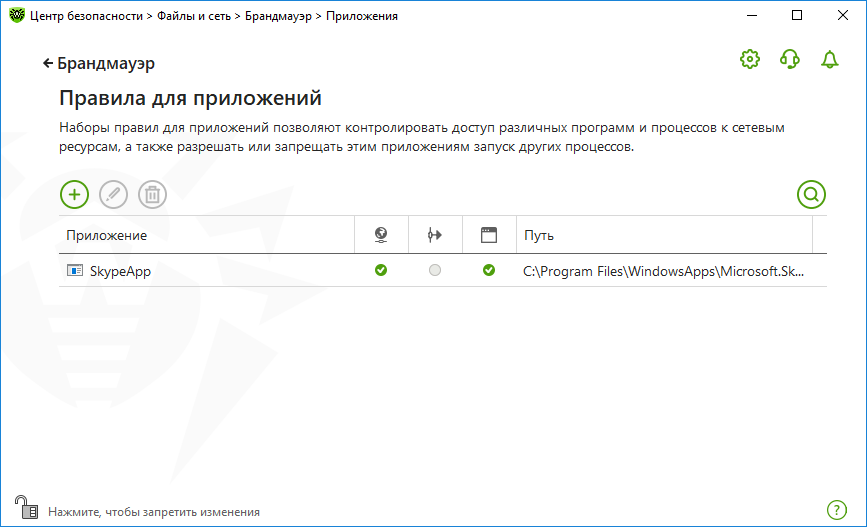
Рисунок 52. Правила для приложений
6.Для перехода к созданию нового набора правил или редактированию существующего нажмите кнопку или выберите приложение из списка и нажмите кнопку
. Для поиска необходимого правила нажмите кнопку
.
Для приложений, которые уже удалены с вашего компьютера, правила не удаляются автоматически. Вы можете удалить такие правила, выбрав пункт Удалить неиспользуемые правила в контекстном меню списка.
Редактирование существующего или создание нового набора правил
Вы можете настроить доступ приложения к сетевым ресурсам, а также запретить или разрешить запуск других приложений в окне Новый набор правил для приложения (или Редактировать набор правил для <имя приложения>).
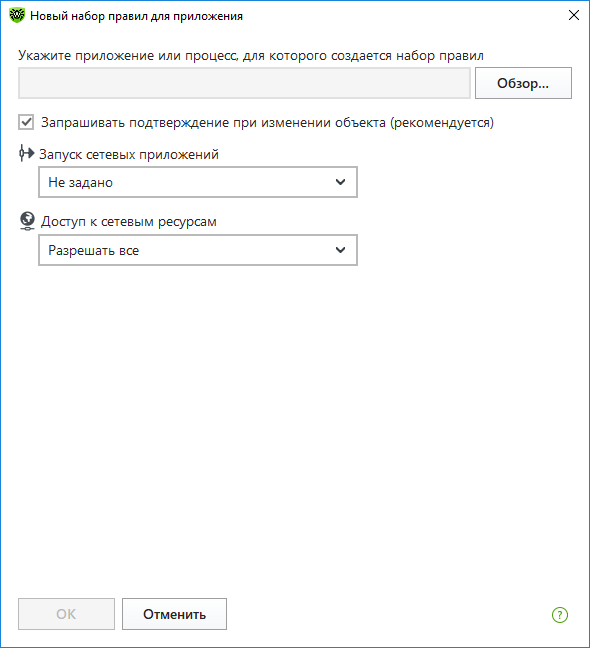
Рисунок 53. Создание нового набора правил
Запуск других приложений
Чтобы разрешить или запретить приложению запускать другие приложения, в выпадающем списке Запуск сетевых приложений выберите:
•Разрешать, чтобы разрешить приложению запускать процессы;
•Блокировать, чтобы запретить приложению запускать процессы;
•Не задано. В этом случае на это приложение будут распространяться настройки выбранного режима работы Брандмауэра.
Доступ к сетевым ресурсам
1.Выберите режим доступа к сетевым ресурсам:
•Разрешать все — все соединения приложения будут разрешены;
•Блокировать все — все соединения приложения запрещены;
•Не задано — в этом случае на это приложение будут распространяться настройки выбранного режима работы Брандмауэра;
•Пользовательский — в этом режиме вы можете создать набор правил, разрешающих или запрещающих те или иные соединения приложения.
2.Если был выбран Пользовательский режим доступа к сетевым ресурсам, то ниже отобразится таблица с информацией о наборе правил для данного приложения. ![]() Подробнее
Подробнее
Параметр |
Описание |
|---|---|
Включено |
Состояние правила. |
Действие |
Указывает на действие, выполняемое Брандмауэром при попытке программы подключиться к интернету: •Блокировать пакеты — блокировать попытку подключения; •Разрешать пакеты — разрешить подключение. |
Имя правила |
Название правила. |
Тип соединения |
Направление соединения: •Входящее — правило применяется, если соединение инициируется из сети к программе на вашем компьютере; •Исходящее — правило применяется, если соединение инициируется программой на вашем компьютере; •Любое — правило применяется вне зависимости от направления соединения. |
Описание |
Пользовательское описание правила. |
3.При необходимости отредактируйте предустановленный или создайте новый набор правил для приложения.
4.Если вы выбрали создание нового или редактирование существующего правила, настройте его параметры в отобразившемся окне.
5.По окончании редактирования набора правил нажмите кнопку OK для сохранения внесенных изменений или кнопку Отменить для отказа от изменений. Изменения, внесенные в набор правил, сохраняются при переключении на другой режим.
Установите флажок Запрашивать подтверждение при изменении объекта (рекомендуется), если вы хотите, чтобы при изменении или обновлении приложений доступ к сетевым ресурсам для приложения запрашивался заново.
Создание правил для приложений из окна оповещения Брандмауэра
При работе Брандмауэра в интерактивном режиме либо в режиме Разрешать соединения для доверенных приложений, вы можете создать набор правил непосредственно из окна оповещения о попытке несанкционированного подключения.
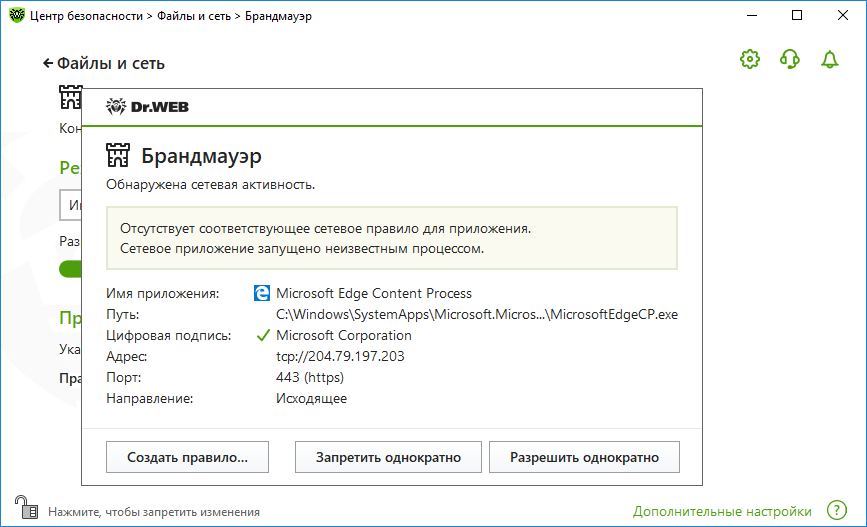
Рисунок 54. Пример предупреждения о попытке доступа к сети
|
При работе под учетной записью с ограниченными правами (Гость) Брандмауэр Dr.Web не выдает пользователю предупреждения о попытках доступа к сети. Предупреждения будут выдаваться под учетной записью с правами администратора, если такая сессия активна одновременно с гостевой. |
Чтобы задать правила для приложений
1.При обнаружении попытки подключения к сети со стороны приложения ознакомьтесь со следующей информацией:
Поле |
Описание |
|---|---|
Имя приложения |
Наименование программы. Удостоверьтесь, что путь к нему, указанный в поле Путь, соответствует правильному расположению программы. |
Путь |
Полный путь к исполняемому файлу приложения и его имя. |
Цифровая подпись |
Цифровая подпись приложения. |
Адрес |
Протокол и адрес хоста, к которому совершается попытка подключения. |
Порт |
Порт, по которому совершается попытка подключения. |
Направление |
Направление соединения. |
2.Примите решение о подходящей для данного случая операции и выберите соответствующее действие в нижней части окна:
•чтобы однократно запретить обращение приложения по указанному порту, выберите действие Запретить однократно;
•чтобы однократно разрешить приложению обращение по указанному порту, выберите действие Разрешить однократно;
•чтобы перейти к форме создания правила фильтрации, выберите действие Создать правило. Откроется окно, в котором вы можете либо выбрать предустановленное правило, либо вручную создать правило для приложений.
3.Нажмите кнопку OK. Брандмауэр выполнит указанную вами операцию, и окно оповещения будет закрыто.
|
В некоторых случаях операционная система Windows не позволяет однозначно идентифицировать службу, работающую как системный процесс. При обнаружении попытки подключения со стороны системного процесса, обратите внимание на порт, указанный в сведениях о соединении. Если вы используете приложение, которое может обращаться по указанному порту, разрешите данное подключение. |
Если программа, осуществляющая попытку подключения, уже известна Брандмауэру (то есть для нее заданы правила фильтрации), но запускается другим неизвестным приложением (родительским процессом), Брандмауэр выводит соответствующее предупреждение.
Чтобы задать правила для родительских процессов
1.При обнаружении попытки подключения к сети со стороны приложения, запущенного неизвестной для Брандмауэра программой, ознакомьтесь с информацией об исполняемом файле родительской программы.
2.Когда вы примете решение о подходящей для данного случая операции, выполните одно из следующий действий:
•чтобы однократно блокировать подключение приложения к сети, нажмите кнопку Заблокировать;
•чтобы однократно позволить приложению подключиться к сети, нажмите кнопку Разрешить;
•чтобы создать правило, нажмите Создать правило и в открывшемся окне задайте необходимые настройки для родительского процесса.
3.Нажмите кнопку OK. Брандмауэр выполнит указанную вами операцию, и окно оповещения будет закрыто.
Также возможна ситуация, при которой неизвестное приложение запускается другим неизвестным приложением. В таком случае в предупреждении будет выведена соответствующая информация, и при выборе Создать правило откроется окно, в котором вы можете настроить правила как для приложений, так и для родительских процессов.