To open the Device classes and buses window
1.Open Dr.Web menu ![]() , then select Security Center.
, then select Security Center.
2.In the open window, click Devices and Personal Data tile.
3.In the open window, click Devices tile.
4.In Restrictions setting group, enable the Block device classes and buses for users option by using the switcher ![]() .
.
5.Click Edit.
6.In the open window, you can select device classes or buses that you want to restrict access to.
|
Depending on settings of your provider, Devices tile can be displayed on the Security Center window. |
The window contains a table with the information on blocked buses and device classes. By default, the table is empty. After adding buses or classes to the block list, they are displayed in the table. The line with the blocked bus displays all blocked classes on this bus.
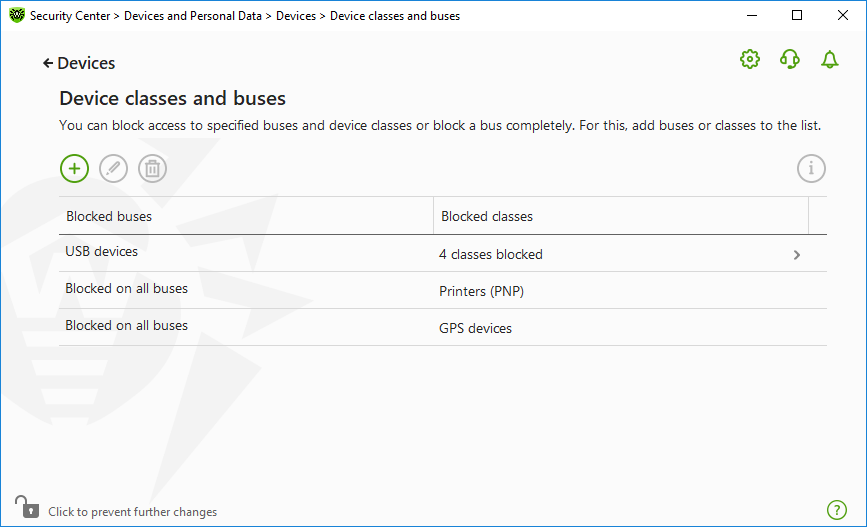
Figure 86. Blocked buses and classes
In the Blocked classes column, you can see the number of blocked classes on the corresponding bus. If several classes are blocked on a bus, they are displayed as a drop-down menu.
Class blocked on all buses is grayed out.
The following management elements are available to work with objects in the table:
•The button—adding an object to the block list.
•The button—editing the settings for the selected object in the table.
•The button—removing the selected object from the block list.
You can view detailed information on the blocked bus and blocked classes on it. For that, select the necessary line and click .
Bus blocking
1.To block the entire bus or some devices on a certain bus click .
2.Select an object to be blocked from the drop-down menu: Bus. Click Next.
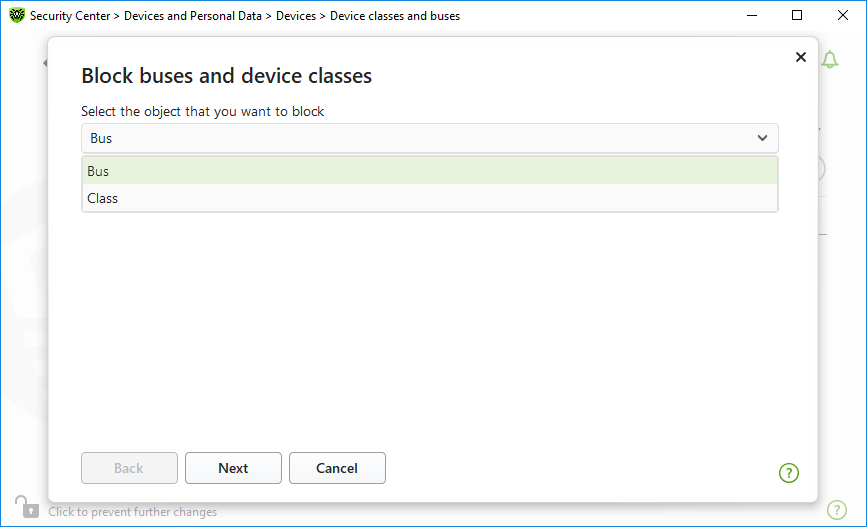
Figure 87. Selecting an object to be blocked
3.Select the bus type. Click Next.

4.Select the blocking type and click Next:
•Completely—to block all device classes on the selected bus;
•Partially—to open a window where you can select device classes to be blocked on the selected bus.
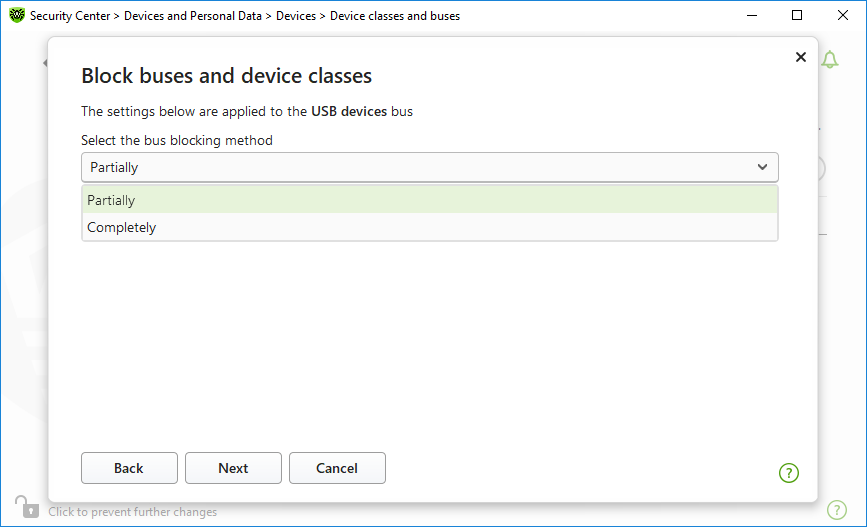
Figure 89. Selecting a bus blocking method
5.If you have selected the Partially option, in the open window check the classes on the list to be blocked. Click Block.
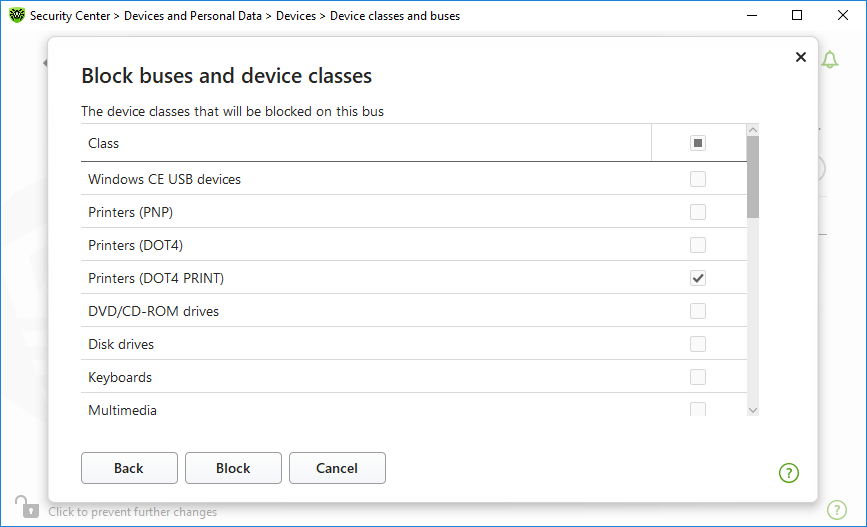
Figure 90. Selecting device classes on a bus
Device class blocking
1.To block one or several classes, click .
2.Select an object to be blocked in the drop-down menu: Class. Click Next.
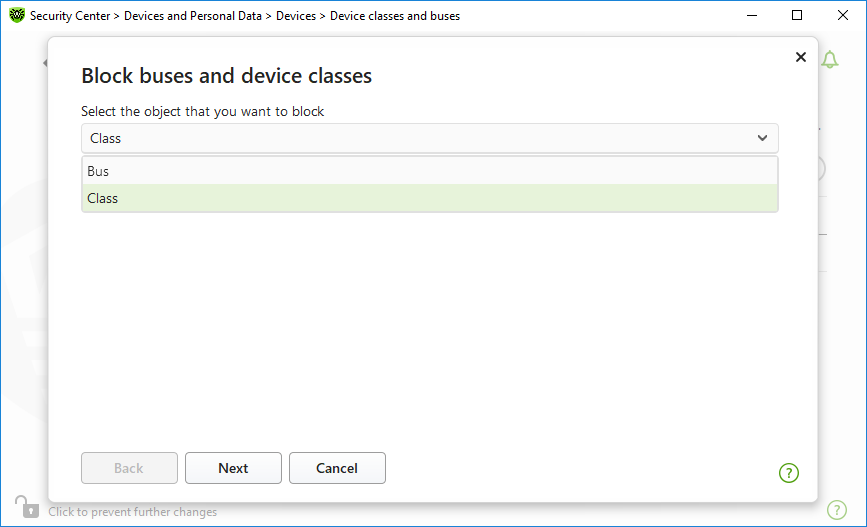
Figure 91. Selecting an object to be blocked
3.Check the classes on the list to be blocked. Click Block.
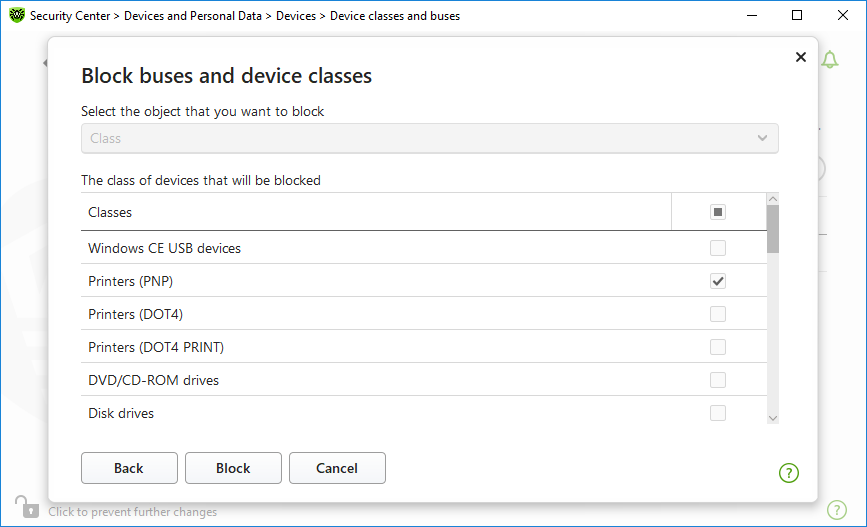
Figure 92. Selecting device classes
|
To block the device connected before the function activation, it is required to reconnect the device or to reboot the system. The access blocking function affects only devices connected after its activation.
If you block the USB bus, the keyboard and the mouse are added to the exclusions. |
Receiving notifications
You can configure displaying pop-ups and receiving notifications by email on blocking a device.