Dr.Web защищает конфиденциальность вашей частной жизни, контролируя доступ приложений к микрофонам, подключенным к вашему компьютеру.
|
При определенных настройках на стороне вашего провайдера контроль доступа к микрофонам недоступен. |
Чтобы перейти в окно Микрофоны
1.Откройте меню Dr.Web ![]() и выберите пункт Центр безопасности.
и выберите пункт Центр безопасности.
2.В открывшемся окне нажмите плитку Устройства и личные данные.
3.Убедитесь, что Dr.Web работает в режиме администратора (замок в нижней части программы «открыт» ![]() ). В противном случае нажмите на замок
). В противном случае нажмите на замок ![]() .
.
4.Нажмите плитку Микрофоны. Откроется окно параметров.
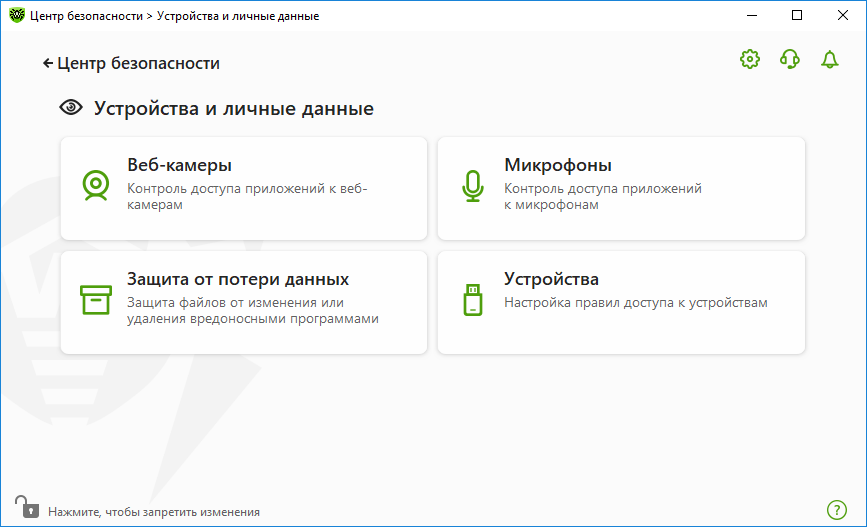
Рисунок 73. Доступ к окну Микрофоны
В этом разделе:
•Реакция Dr.Web на обращение приложений к микрофонам
•Доступ для отдельных приложений
Реакция Dr.Web на обращение приложений к микрофонам
В выпадающем меню выберите режим доступа, который будет применяться для всех приложений:
•Разрешать — доступ к микрофонам для приложений будет разрешен. Этот режим выбран по умолчанию.
•Блокировать — доступ к микрофонам для приложений будет запрещен.
•Спрашивать — при обращении приложений к микрофонам откроется окно, в котором вы можете выбрать дальнейшей действие для приложения: разрешить или заблокировать доступ к микрофону.

Рисунок 74. Выбор режима доступа для приложений
Доступ для отдельных приложений
Чтобы настроить правила доступа для отдельных приложений
1.Нажмите кнопку .
2.В открывшемся окне нажмите кнопку Обзор и выберите приложение, для которого вы хотите создать правило.
3.В выпадающем списке выберите режим доступа к микрофонам.
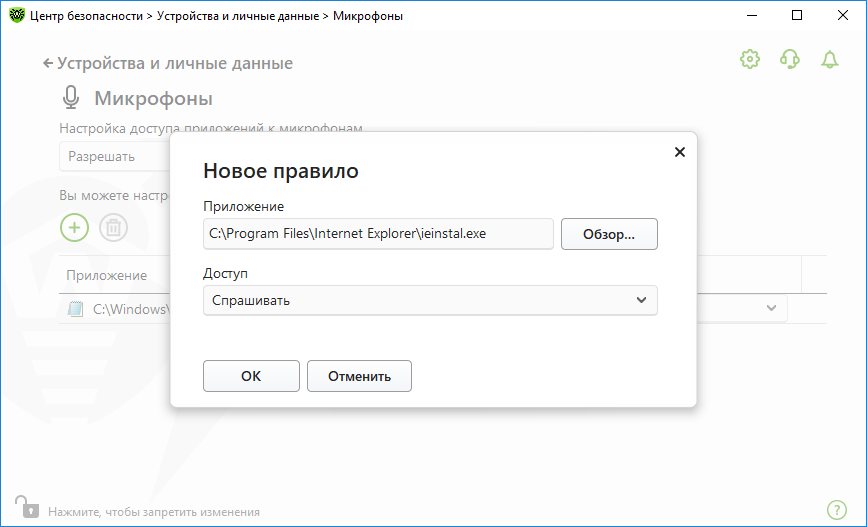
Рисунок 75. Создание правила доступа для приложения
Работа со списком приложений
Вы можете отредактировать правила доступа для приложений.
•Чтобы изменить правило доступа для конкретного приложения, выберите новое значение из выпадающего меню для этого приложения.
•Чтобы удалить правило, выберите необходимое приложение и нажмите кнопку . Нажмите кнопку OK, чтобы подтвердить удаление.
Получение уведомлений
При блокировке доступа процесса к микрофонам отображается уведомление. Вы можете настроить отображение всплывающих уведомлений на экране или отправку уведомлений на адрес электронной почты.
См. также: