Вы можете настроить параметры получения уведомлений о критичных и важных событиях работы Dr.Web.
В этом разделе:
•Настройка параметров уведомлений
•Настройка вывода уведомлений на экран
•Настройка отправки уведомлений по почте
При необходимости настройте параметры получения уведомлений о критичных и важных событиях работы Dr.Web.
Чтобы открыть настройки уведомлений
1.Откройте меню Dr.Web ![]() и выберите пункт Центр безопасности.
и выберите пункт Центр безопасности.
2.Убедитесь, что Dr.Web работает в режиме администратора (замок в нижней части программы «открыт» ![]() ). В противном случае нажмите на замок
). В противном случае нажмите на замок ![]() .
.
3.В верхней части окна программы нажмите .
4.Откроется окно с основными настройками программы. В левой части окна выберите пункт Уведомления.
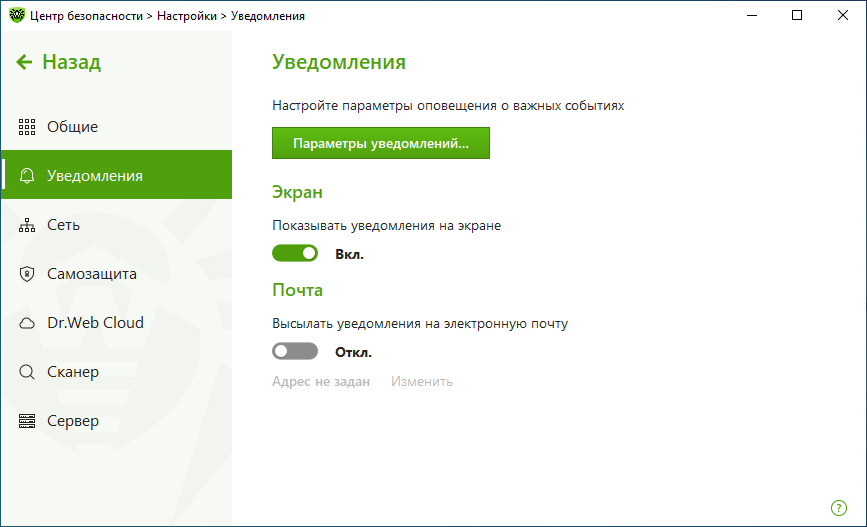
Рисунок 22. Настройки уведомлений
Чтобы настроить параметры уведомлений
1.Нажмите кнопку Параметры уведомлений.
2.Выберите уведомления, которые вы хотите получать.
•Чтобы уведомления отображались на экране, установите соответствующий флажок в столбце Экран.
•Чтобы получать оповещения по почте, установите соответствующий флажок в столбце Почта.
Если вы не хотите получать уведомления о событии, снимите флажки.
Тип уведомления |
Описание |
|---|---|
Обнаружена угроза |
Уведомления об угрозах, обнаруженных SpIDer Guard и SpIDer Gate. По умолчанию уведомления включены. |
Критичные уведомления |
Критичные уведомления о следующих событиях: •Обнаружены соединения, ожидающие ответа Брандмауэра. •Ваши имя пользователя и пароль уже используются для подключения к серверу централизованной защиты. •Срок подписки истекает. По умолчанию уведомления включены. |
Важные уведомления |
Важные уведомления о следующих событиях: •Время работы за компьютером истекло. •Вирусные базы устарели (при работе в Мобильном режиме). •Доступ к веб-камере и микрофону заблокирован. •Устройство заблокировано. •Заблокирована попытка изменения системных даты и времени. •Доступ к защищаемому объекту заблокирован Поведенческим анализом. •Доступ к защищаемому объекту заблокирован Защитой от эксплойтов. •Доступ к защищаемому объекту заблокирован Защитой от вымогателей. •Запуск процесса заблокирован администратором. •Установка пакета MSI заблокирована администратором. •Запуск скрипта заблокирован администратором. •Процессу запрещена загрузка объекта. •Процессу запрещено создание исполняемого файла. •Процессу запрещена модификация исполняемого файла. По умолчанию уведомления включены. |
Малозначительные уведомления |
Малозначительные уведомления о следующих событиях: •URL был заблокирован модулем Родительский контроль. •URL был заблокирован SpIDer Gate. •Время работы в интернете истекло. •Доступ к защищаемому объекту заблокирован компонентом Родительский контроль. •С сервера централизованной защиты запущен процесс проверки вашего компьютера. •Процесс проверки вашего компьютера запущен по расписанию. •Проверка вашего компьютера завершена. •Успешное обновление. •Ошибка обновления. •Процессу запрещено изменение содержимого папки. По умолчанию уведомления выключены, кроме уведомления о запрещении процессу изменения содержимого папки. |
3.При необходимости задайте дополнительные параметры отображения экранных оповещений:
Флажок |
Описание |
|---|---|
Не показывать уведомления в полноэкранном режиме |
Отображение уведомлений при работе с приложениями в полноэкранном режиме (просмотр фильмов, графики и т. д.). Снимите этот флажок, чтобы получать уведомления всегда. |
Отображать уведомления Брандмауэра на отдельном экране в полноэкранном режиме |
Отображение уведомлений от Брандмауэра на отдельном рабочем столе во время работы приложений в полноэкранном режиме (игры, видео). Снимите этот флажок, чтобы уведомления выводились на том же рабочем столе, на котором запущено приложение в полноэкранном режиме. |
4.Если вы выбрали одно или несколько почтовых уведомлений, настройте отправку почты с вашего компьютера.
Уведомления о некоторых событиях не входят в перечисленные группы и всегда показываются пользователю: •установка приоритетных обновлений, для которых требуется перезагрузка; •перезагрузка для завершения обезвреживания угроз; •автоматическая перезагрузка; •запрос на разрешение процессу модификации объекта; •сообщение, отправленное провайдером; •срок действия подписки истек; •успешное подключение к серверу; •подключена новая клавиатура. |
Уведомления, которые выводятся на экран
В окне настроек уведомлений включите соответствующую опцию, чтобы получать уведомления в виде всплывающего окна над значком Dr.Web ![]() в области уведомлений Windows.
в области уведомлений Windows.
Уведомления по почте
Чтобы получать уведомления о событиях по почте
1.В окне настроек уведомлений включите опцию Высылать уведомления на электронную почту.
2.В появившемся окне введите адрес электронной почты, на который вы хотите получать уведомления. Использование этого адреса необходимо будет подтвердить на шаге 7.
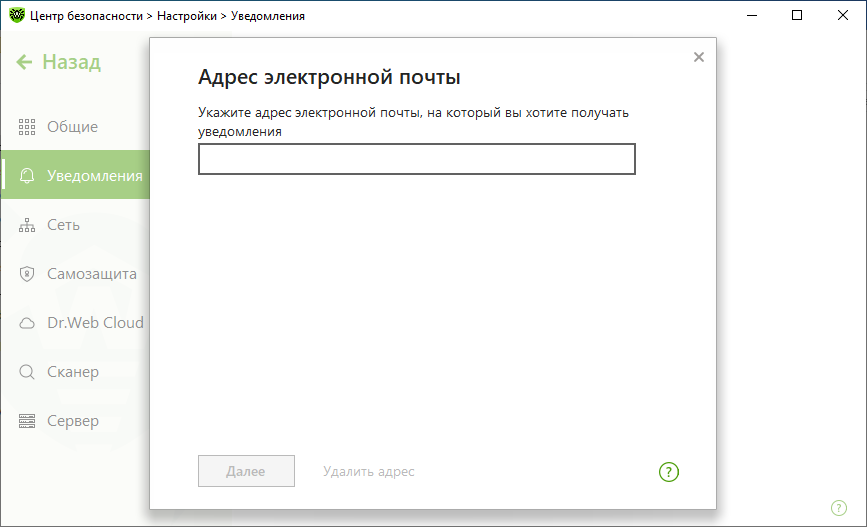
Рисунок 23. Указание адреса для почтовых уведомлений
3.Нажмите Далее.
4.В открывшемся окне укажите данные учетной записи, с которой будут отправляться уведомления.
•Если список почтовых серверов содержит необходимый сервер, выберите его, а затем укажите логин и пароль от вашей учетной записи.
•Если список почтовых серверов не содержит необходимого сервера, выберите Указать вручную и в открывшемся окне заполните необходимые поля:
Настройка |
Описание |
|---|---|
Сервер SMTP |
Укажите адрес почтового сервера, который должен использовать Dr.Web для отправки почтовых оповещений. |
Порт |
Укажите порт почтового сервера, к которому должен подключаться Dr.Web для отправки почтовых оповещений. |
Логин |
Укажите имя учетной записи для подключения к почтовому серверу. |
Пароль |
Укажите пароль учетной записи для подключения к почтовому серверу. |
Использовать SSL/TLS |
Установите этот флажок, чтобы при передаче сообщений использовалось SSL/TLS шифрование. |
NTLM-аутентификация |
Установите этот флажок, чтобы авторизация производилась по протоколу NTLM. |
5.Нажмите ссылку Отправить тестовое сообщение, чтобы проверить, что учетная запись указана верно. Сообщение придет на тот адрес, с которого должны отправляться уведомления (настроенный на шаге 4).
6.Нажмите Далее.
7.Введите код подтверждения, который придет на электронный адрес, указанный для получения уведомлений на шаге 2. Если код не придет в течение 10 минут, нажмите кнопку Отправить код повторно. Если вы не введете код подтверждения, уведомления на этот адрес отправляться не будут.
Чтобы изменить адрес электронной почты и другие параметры, в окне настроек уведомлений (см. рисунок Настройки уведомлений) нажмите Изменить и повторите все действия, начиная с шага 2.