Монитор файловой системы SpIDer Guard защищает компьютер в режиме реального времени и предотвращает его заражение. SpIDer Guard запускается при загрузке операционной системы и проверяет файлы во время их открытия, запуска или изменения, а также отслеживает действия запущенных процессов.
Чтобы включить или отключить монитор файловой системы
1.Откройте меню Dr.Web ![]() и выберите пункт Центр безопасности.
и выберите пункт Центр безопасности.
2.В открывшемся окне нажмите плитку Файлы и сеть.
3.Включите или отключите монитор файловой системы SpIDer Guard при помощи переключателя ![]() .
.
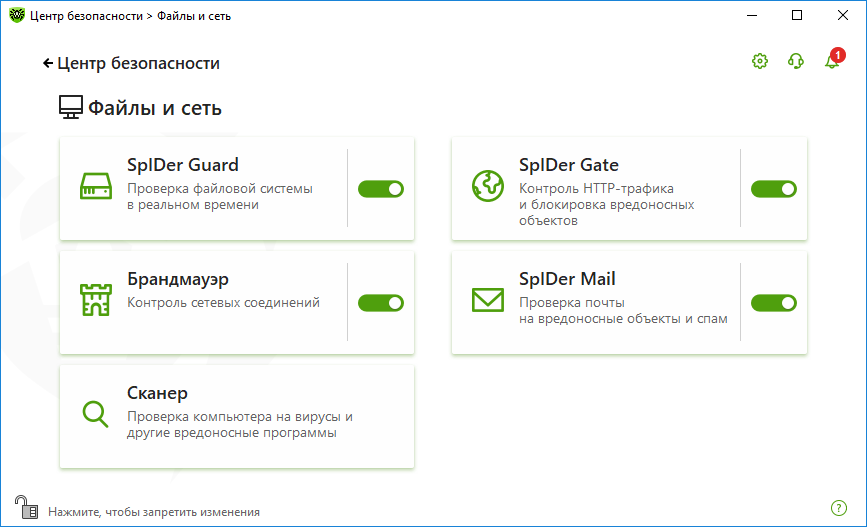
Рисунок 32. Включение/отключение SpIDer Guard
В этом разделе:
•Особенности работы SpIDer Guard
•Действия, применяемые к обнаруженным угрозам
•Выбор режима проверки монитором SpIDer Guard
См. также:
•Исключение файлов и папок из проверки
•Исключение приложений из проверки
Особенности работы SpIDer Guard
При настройках по умолчанию SpIDer Guard на лету проверяет на жестком диске только создаваемые или изменяемые файлы, на съемных носителях — все открываемые файлы. Кроме того, SpIDer Guard постоянно отслеживает действия запущенных процессов, характерные для вирусов, и при их обнаружении блокирует эти процессы.
Компонент SpIDer Guard не проверяет файлы внутри архивов, архивов электронной почты и файловых контейнеров. Если какой-либо файл в архиве или почтовом вложении инфицирован, то угроза будет обнаружена при извлечении файла до появления возможности заражения компьютера. |
По умолчанию SpIDer Guard запускается автоматически при каждой загрузке операционной системы, при этом запущенный монитор файловой системы SpIDer Guard не может быть выгружен в течение текущего сеанса работы операционной системы.
Возможна несовместимость программы Dr.Web с MS Exchange Server. В случае возникновения проблем добавьте базы данных и журнал транзакций MS Exchange Server в список исключений SpIDer Guard. |
Параметры монитора файловой системы SpIDer Guard
При обнаружении зараженных объектов SpIDer Guard применяет к ним действия согласно установленным параметрам. Настройки программы по умолчанию являются оптимальными для большинства случаев, их не следует изменять без необходимости.
Чтобы перейти к параметрам компонента SpIDer Guard
1.Убедитесь, что Dr.Web работает в режиме администратора (замок в нижней части программы «открыт» ![]() ). В противном случае нажмите на замок
). В противном случае нажмите на замок ![]() .
.
2.Нажмите плитку SpIDer Guard. Откроется окно параметров компонента.
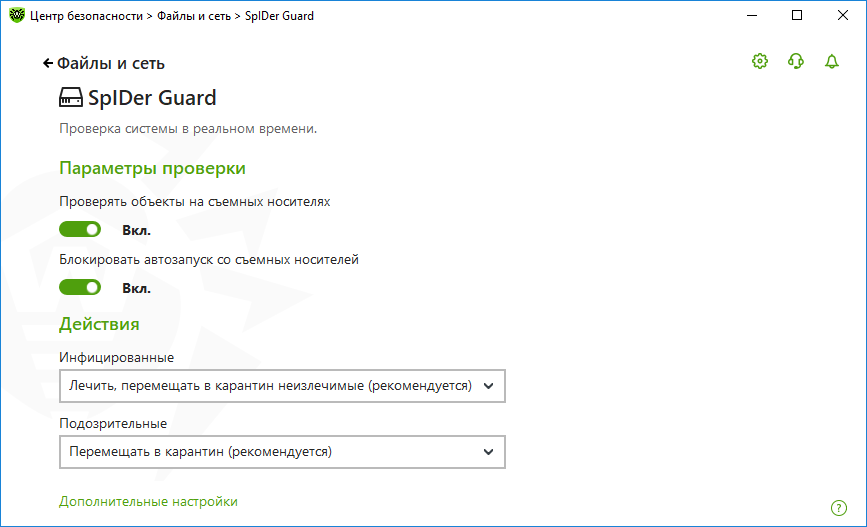
Рисунок 33. Параметры монитора файловой системы
SpIDer Guard по умолчанию проверяет файлы на съемных носителях информации (CD/DVD-дисках, флеш-накопителях и т. д.) при создании, чтении, изменении и запуске этих файлов, а также блокирует автоматический запуск их активного содержимого. Этот метод помогает предотвратить заражение вашего компьютера через съемные носители, так как SpIDer Guard в режиме реального времени отслеживает обращения к файловой системе и блокирует исполнение вредоносного кода.
Некоторые съемные носители (в частности, мобильные жесткие диски с интерфейсом USB) могут представляться в системе как жесткие диски. В этом случае в области уведомлений Windows не отображается значок «Безопасное извлечение устройств и дисков». При чтении файла с такого диска SpIDer Guard не осуществляет проверку, если не выбран параноидальный режим, поэтому такие диски рекомендуется проверять на вирусы при подключении к компьютеру с помощью Сканера Dr.Web. |
Вы можете включить или отключить опции Проверять объекты на съемных носителях и Блокировать автозапуск со съемных носителей при помощи переключателя ![]() в группе настроек Параметры проверки.
в группе настроек Параметры проверки.
В случае возникновения проблем при установке программ, обращающихся к файлу autorun.inf, временно отключите опцию Блокировать автозапуск со съемных носителей. |
Действия, применяемые к обнаруженным угрозам
В этой группе настроек вы можете настроить действия, которые Dr.Web должен применять к угрозам в случае обнаружения их монитором файловой системы SpIDer Guard.
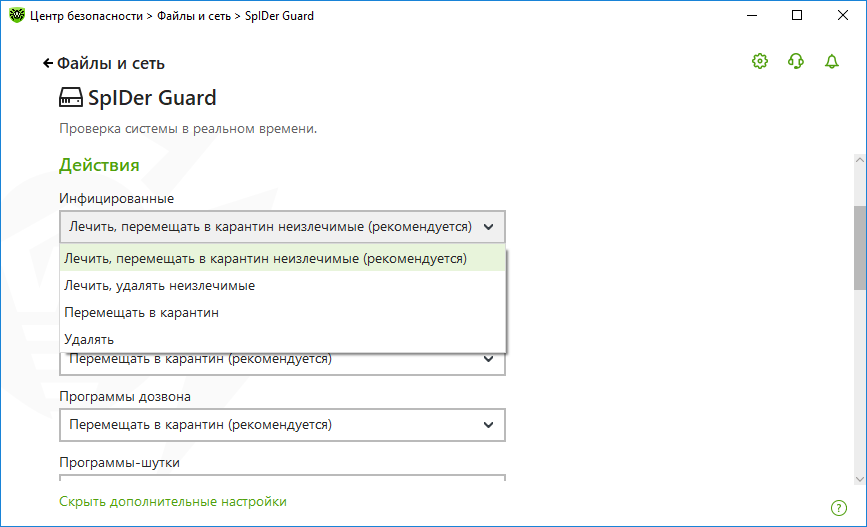
Рисунок 34. Настройка действий, применяемых к угрозам
Действия задаются отдельно для каждого типа вредоносных и подозрительных объектов. Состав доступных действий при этом зависит от типа объектов. По умолчанию установлены рекомендуемые действия для каждого типа объектов. Резервные копии обработанных объектов сохраняются в Карантине.
К угрозам могут быть применены следующие действия:
|
Режим проверки компонентом SpIDer Guard
Для доступа к этому и следующему разделам нажмите ссылку Дополнительные настройки.
В этой группе настроек вы можете выбрать режим проверки файлов монитором SpIDer Guard.
Режим |
Описание |
|---|---|
В данном режиме проверка производится только в следующих случаях: •для объектов на жестких дисках — при запуске или создании файлов, а также попытке записи в существующие файлы или загрузочные сектора; •для объектов на съемных носителях — при любом обращении к файлам или загрузочным секторам (чтении, записи, запуске). Рекомендуется использовать после проверки всех жестких дисков при помощи Сканера Dr.Web. В этом случае будет исключена возможность проникновения на компьютер новых вирусов или других вредоносных программ через съемные носители, но при этом не будет проводиться повторной проверки уже проверенных, чистых, объектов. |
|
Параноидальный |
В данном режиме при любом обращении (создании, чтении, записи, запуске) производится проверка всех файлов и загрузочных секторов на жестких и сетевых дисках, а также на съемных носителях. Данный режим обеспечивает максимальный уровень защиты, но значительно увеличивает нагрузку на компьютер. |
В этой группе настроек вы можете задать параметры проверки на лету, которые будут применяться вне зависимости от выбранного режима работы монитора файловой системы SpIDer Guard. Вы можете включить:
•использование эвристического анализатора;
•проверку загружаемых программ и модулей;
•проверку установочных файлов;
•проверку файлов на сетевых дисках (не рекомендуется);
•проверку компьютера на наличие руткитов (рекомендуется);
•проверку скриптов, выполняемых Windows Script Host и Power Shell (для Windows 10, Windows 11).
Эвристический анализ
По умолчанию SpIDer Guard проводит проверку, используя эвристический анализатор. Если опция отключена, проверка проводится только по сигнатурам известных вирусов.
Фоновая проверка на заражение
Входящий в состав Dr.Web Антируткит позволяет в фоновом режиме проводить проверку вашей операционной системы на наличие сложных угроз и при необходимости проводит лечение активного заражения.
При включении данной настройки Антируткит Dr.Web будет постоянно находиться в памяти. В отличие от проверки файлов на лету, проводимой компонентом SpIDer Guard, поиск руткитов производится в системном BIOS компьютера и таких критических областях Windows, как объекты автозагрузки, запущенные процессы и модули, оперативная память, MBR/VBR дисков и др.
Одним из ключевых критериев работы Антируткита Dr.Web является бережное потребление ресурсов операционной системы (процессорного времени, свободной оперативной памяти и т. д.), а также учет мощности аппаратного обеспечения.
При обнаружении угроз Антируткит Dr.Web оповещает вас об угрозе и нейтрализует опасные воздействия.
При проведении фоновой проверки на наличие руткитов из проверки исключаются файлы и папки, заданные на соответствующей вкладке. |
Фоновая проверка на руткиты включена по умолчанию.
Выключение SpIDer Guard не влияет на фоновую проверку. Если настройка включена, фоновая проверка осуществляется независимо от того, включен или выключен SpIDer Guard. |