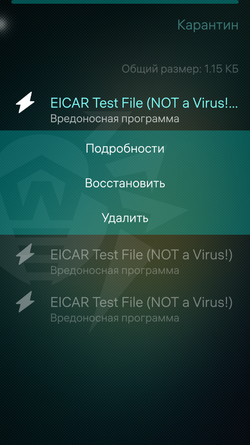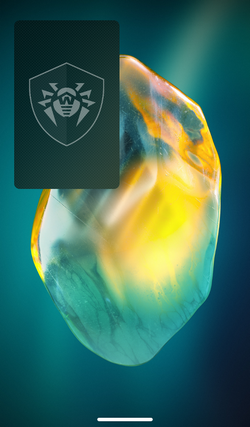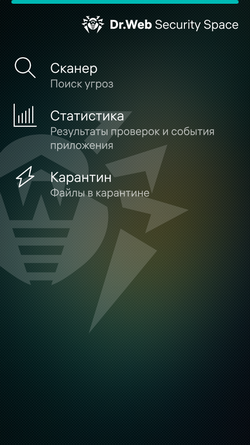Используйте следующие элементы интерфейса, чтобы настраивать и управлять Dr.Web:
•жесты,
К основным компонентам и разделам Dr.Web можно перейти с помощью главной страницы приложения.
Чтобы открыть приложение, на домашнем экране устройства проведите снизу вверх. В открывшемся экране приложений выберите Dr.Web.
Если вы хотите свернуть приложение и вернуться на домашний экран устройства, в открытом приложении проведите влево или вправо. На домашнем экране отобразится обложка Dr.Web.
В Dr.Web настройки сгруппированы по вложенным страницам. Отличительный элемент такой страницы — точка в левом верхнем углу (см. Рисунок 1). Чтобы вернуться на предыдущую страницу, коснитесь точки.
Рисунок 1. Кнопка возврата на предыдущую страницу
Вы также можете вернуться на предыдущую страницу, проведя слева направо на вложенной странице.
Меню действий открывает меню Dr.Web. Также оно позволяет выполнить действия на текущей странице.
На наличие такого меню указывает светящаяся полоса в верхней части экрана приложения.
Вы можете открыть меню действий одним из следующих способов:
•смахните экран резко вниз;
•не отрываясь, проведите по экрану вниз.
Чтобы выбрать нужный пункт меню, воспользуйтесь одним из следующих способов:
•Смахните экран резко вниз. Выберите нужный пункт меню.
•Не отрываясь, проведите по экрану вниз и прокрутите до нужного пункта меню. Отпустите экран.
Контекстное меню открывает список доступных действий или дополнительную информацию, в зависимости от выбранного элементы страницы. Например, с помощью контекстного меню вы можете просмотреть список действий для обнаруженных угроз.
Рисунок 2. Контекстное меню
Чтобы открыть контекстное меню, коснитесь нужного элемента страницы и удерживайте его.
Настройки приложения изменяются с помощью переключателей, имеющих два положения: ![]() — опция включена,
— опция включена, ![]() — опция отключена. Чтобы включить или отключить опцию, коснитесь переключателя.
— опция отключена. Чтобы включить или отключить опцию, коснитесь переключателя.
Панель оповещений появляется в нижней части страницы, когда по завершении процесса требуется действие пользователя. Например, панель оповещений появляется, если в результате проверки были найдены угрозы.
Рисунок 3. Панель оповещений
Коснитесь панели, чтобы перейти на страницу с доступными действиями.
Таймер отмены появляется в верхней части страницы после запуска действия (например, очистки статистики). Чтобы отменить действие, коснитесь таймера отмены.
Рисунок 4. Таймер отмены
Обложка приложения и остановка Dr.Web
Если вы свернете Dr.Web, проведя по открытой странице приложения влево или вправо, на домашней странице устройства отобразится обложка приложения (см. Рисунок 5). Коснитесь обложки, чтобы снова открыть приложение.
Если вы свернете приложение во время проверки устройства, на домашней странице отобразится обложка с прогрессом проверки.
Рисунок 5. Обложка приложения
Чтобы полностью остановить работу приложения и завершить связанные процессы, воспользуйтесь одним из следующих способов:
•В открытом приложении коснитесь одного из верхних углов экрана и, не отрываясь, проведите по экрану вниз.
•Выполните следующие действия:
1.Проведите по открытой странице приложения влево или вправо.
2.На домашней странице устройства коснитесь обложки Dr.Web и удерживайте ее, пока не появится значок ![]() .
.
3.Коснитесь значка.
На главной странице приложения располагается список основных компонентов Dr.Web.
Рисунок 6. Главный экран приложения
Чтобы увидеть остальные функции и настройки, смахните главную страницу резко вниз или, не отрываясь, проведите по экрану вниз.
С помощью открывшегося меню (см. Рисунок 7) вы можете:
•Обновить вирусные базы.
•Перейти к настройкам приложения.
•Открыть экран с информацией о лицензии.
•Просмотреть информацию о приложении и открыть справку.
Рисунок 7. Меню приложения