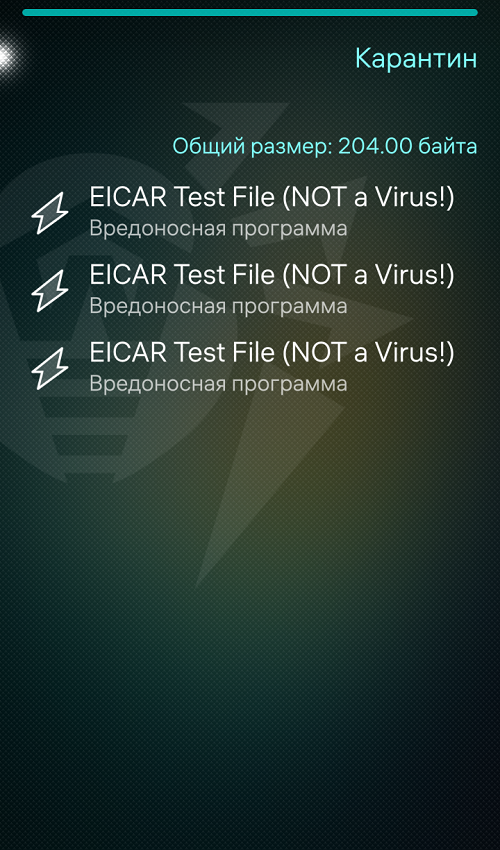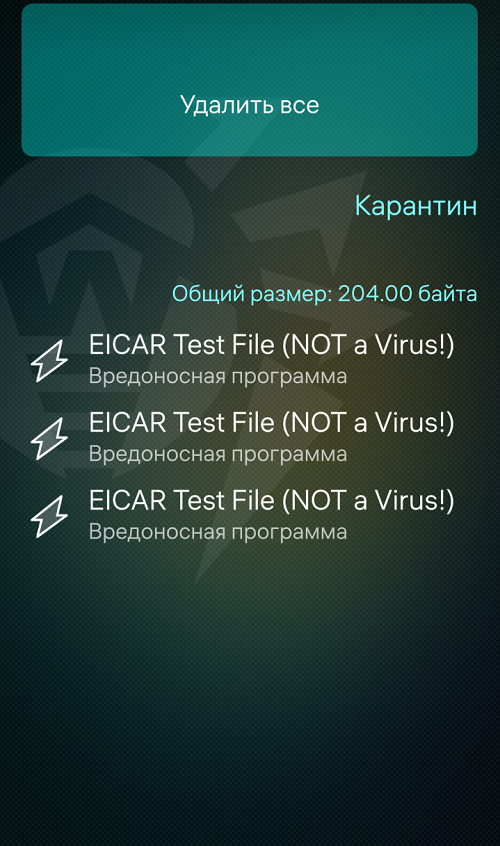Обнаруженные угрозы можно переместить в карантин — особую папку, предназначенную для изоляции и безопасного хранения угроз (см. Рисунок 21).
В правом верхнем углу страницы Карантин отображается общий размер файлов, перемещенных в карантин.
Рисунок 21. Карантин
Просмотр списка объектов в карантине
Чтобы просмотреть список угроз, перемещенных в карантин, на главной странице коснитесь пункта Карантин.
Откроется список всех угроз, находящихся в карантине.
Просмотр информации об угрозах
Коснувшись имени угрозы в списке, вы можете просмотреть следующую информацию:
•имя файла,
•тип угрозы,
•путь к файлу,
•дата и время перемещения в карантин.
Доступные опции
Чтобы просмотреть опции, коснитесь угрозы в списке и удерживайте ее.
Для угроз доступны следующие опции (см. Рисунок 22):
•Восстановить — для возвращения файла в ту папку, в которой файл находился до перемещения. Пользуйтесь этой функцией, только если вы уверены, что файл безопасен.
•Удалить — для удаления файла из карантина и из системы.
•Подробности — для просмотра описания угрозы на сайте компании «Доктор Веб».
Рисунок 22. Действия для угрозы
Удаление всех объектов из карантина
Чтобы удалить все объекты, перемещенные в карантин
1.Смахните страницу Карантин резко вниз или, не отрываясь, проведите по экрану от середины вниз.
2.Коснитесь пункта Удалить все (см. Рисунок 23).
3.Подтвердите удаление.
Чтобы отменить удаление, коснитесь таймера отмены в верхней части экрана приложения.
Рисунок 23. Удаление всех угроз из карантина