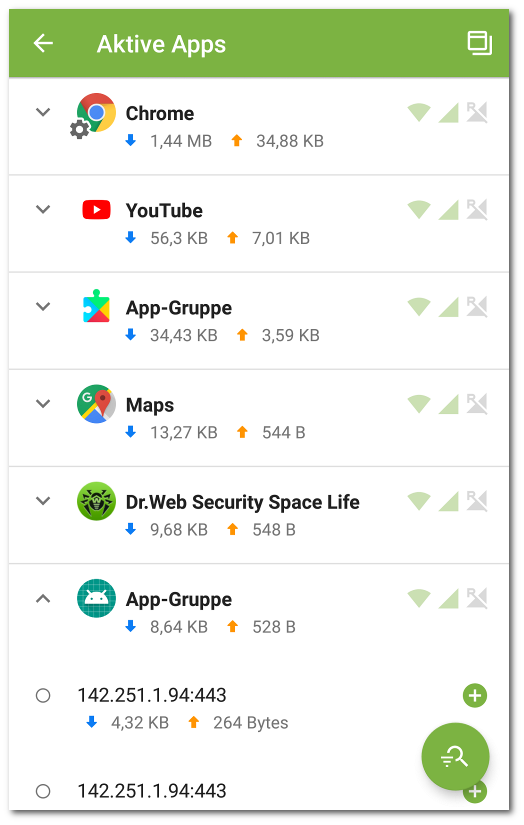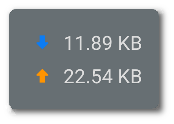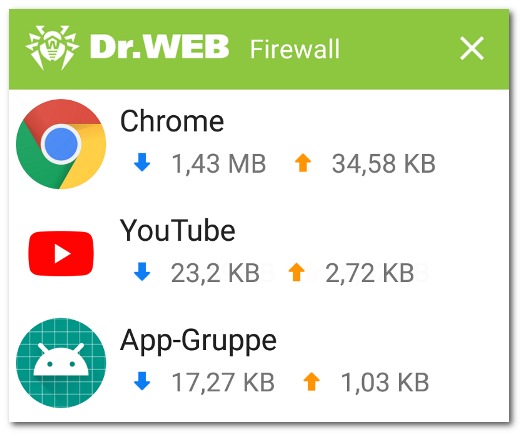Im Bereich Aktive Apps wird die Liste aktiver Verbindungen, die von auf dem Gerät installierten Apps hergestellt wurden, in Echtzeit angezeigt. In diesem Bereich können Sie den aktuellen Internetdatenverkehr der Apps verwalten.
Im Bereichsfenster auf dem Startbildschirm der Komponente Firewall werden nur Apps mit dem höchsten aktiven Datenverkehr angezeigt. Tippen Sie auf Details, um die Liste aller Apps mit aktiven Verbindungen zu öffnen.
Für jede App werden folgende Informationen auf dem Bildschirm Aktive Apps angezeigt (siehe Abbildung 24):
•Gesamtvolumen des ein- und ausgehenden Datenverkehrs für die hergestellten Verbindungen.
•Zugriff auf die Datenübertragung über WLAN und über das mobile Internet sowie im Roaming.
•Benutzerdefinierte Einstellungen. Apps, für die der Zugriff geändert wurde, werden mit dem Symbol ![]() markiert.
markiert.
•Systembedrohungen, für die die Internetverbindung gesperrt wurde. System-Apps, für die die Datenübertragung gesperrt wurde, werden mit dem Symbol ![]() markiert.
markiert.
App-Verbindungen
Tippen Sie auf das Symbol ![]() links vom App-Namen auf dem Bildschirm Aktive Apps, um detaillierte Informationen über die von der App hergestellten Verbindungen anzuzeigen:
links vom App-Namen auf dem Bildschirm Aktive Apps, um detaillierte Informationen über die von der App hergestellten Verbindungen anzuzeigen:
•Liste hergestellter Verbindungen
•Volumen des ein- und ausgehenden Datenverkehrs für jede hergestellte Verbindung
•Verbindungsregel:
▫![]() Zulassungsregel
Zulassungsregel
▫![]() Ablehnungsregel
Ablehnungsregel
▫![]() Umleitungsregel
Umleitungsregel
▫![]() Die Regel ist nicht festgelegt
Die Regel ist nicht festgelegt
Um die Verbindungsadresse zu kopieren, halten Sie die Zeile mit der Verbindungsadresse gedrückt. Die Adresse wird in die Zwischenablage kopiert.
Tippen Sie auf die Zeile mit der Verbindung, um zum Bildschirm Verbindung zu wechseln.
Verbindungsregeln
Mithilfe von Zulassungs-, Ablehnungs- und Umleitungsregeln können Sie festlegen, welche Verbindungen von Apps hergestellt werden können (weitere Informationen dazu finden Sie im Bereich Verbindungsregeln). Um eine Regel zu erstellen oder zu bearbeiten, tippen Sie auf das Symbol oder
![]() rechts von der Verbindung.
rechts von der Verbindung.
Apps sortieren
Um die App-Liste zu sortieren, tippen Sie auf das Symbol ![]() rechts unten auf dem Bildschirm und dann auf Filter und wählen Sie die gewünschten Sortierparameter aus:
rechts unten auf dem Bildschirm und dann auf Filter und wählen Sie die gewünschten Sortierparameter aus:
•Absteigend nach Datenmenge. Apps mit dem größten Datenverkehr werden oben in der Liste angezeigt.
•Aufsteigend nach Datenmenge. Apps mit dem geringsten Datenverkehr werden oben in der Liste angezeigt.
•Von A bis Z.
•Von Z bis A.
Standardmäßig werden Apps absteigend nach Datenmenge sortiert (Apps mit dem größten Datenverkehr werden oben in der Liste angezeigt). Um die Standardeinstellung wiederherzustellen, tippen Sie auf das Symbol auf dem Bildschirm Filter.
Suche
Um schnell auf die gewünschte App zuzugreifen, nutzen Sie die Suche nach App-Namen. Tippen Sie dazu auf das Symbol ![]() rechts unten und dann auf Suche und geben Sie Ihre Suchanfrage in das Suchfeld unten ein.
rechts unten und dann auf Suche und geben Sie Ihre Suchanfrage in das Suchfeld unten ein.
Um schnell auf Informationen über aktive Internetverbindungen und das Volumen des ein- und ausgehenden Datenverkehrs zugreifen zu können, aktivieren Sie die Anzeige des schwebenden Fensters, das über allen Anwendungen angezeigt wird.
So lassen Sie ein schwebendes Fenster anzeigen
1.Öffnen Sie den Bildschirm Aktive Apps und tippen Sie auf das Symbol rechts oben (siehe Abbildung 24).
2.Erlauben Sie der App, das schwebende Fenster über anderen Apps anzuzeigen.
Wenn die Berechtigung zur Anzeige eines schwebenden Fensters über anderen Fenstern widerrufen wird, wird das schwebende Fenster nicht mehr angezeigt. Um es wieder zu aktivieren, tippen Sie auf das Symbol oben rechts und erteilen Sie die angeforderte Berechtigung.
Im schwebenden Fenster wird das nach der Aktivierung des Fensters verbrauchte Datenvolumen angezeigt. |
•Um die Liste mit allen Apps, die Ihre Internetverbindung zum aktuellen Zeitpunkt nutzen, aufzurufen, tippen Sie auf das schwebende Fenster.
•Um die Liste der Apps zu schließen, tippen Sie auf ![]() .
.
So deaktivieren Sie die Anzeige des schwebenden Fensters
•Öffnen Sie den Bildschirm Aktive Apps und tippen Sie auf das Symbol rechts oben.