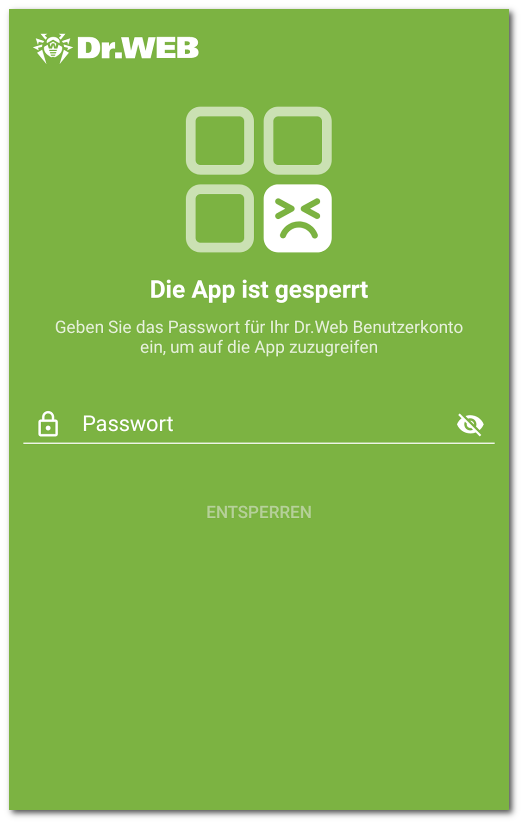Im Bereich Apps werden alle Apps aufgelistet, die auf dem Gerät installiert sind.
Sperre des Zugriffs auf Apps und Gruppen von Apps
Die Komponente Kinderschutz ermöglicht es, den Zugriff auf einzelne Apps oder auf Gruppen von Apps zu sperren. Beim Versuch, eine App aufzurufen, auf die der Zugriff gesperrt oder eingeschränkt wurde, erscheint der Sperrbildschirm, der den Zugriff auf die App unmöglich macht. Um die gesperrte App ausführen zu können, geben Sie das Passwort für Ihren Dr.Web Account ein oder entsperren Sie die App mithilfe Ihres Fingerabdrucks.
Um den Zugriff auf eine App oder auf alle Apps innerhalb einer Gruppe zu sperren, setzen Sie ein Häkchen neben dem Namen der App oder der Gruppe von Apps. Entfernen Sie das Häkchen, um den Zugriff wieder zuzulassen.
Gruppen von Apps
Standardmäßig sind alle Apps nach Kategorien in Systemgruppen unterteilt. Um zu erfahren, welche Apps eine Gruppe enthält, tippen Sie den Namen der Gruppe an.
Auf Geräten mit Android 8.0 oder älter gehören alle Apps zur Systemgruppe Sonstige. |
Außerdem können Sie benutzerdefinierte Gruppen von Apps erstellen.
So erstellen Sie eine benutzerdefinierte Gruppe
1.Tippen Sie das Symbol rechts unten auf dem Bildschirm an.
2.Wählen Sie im geöffneten Menü den Punkt Neue Gruppe aus.
3.Geben Sie den Namen der neuen Gruppe ein.
4.Tippen Sie das Symbol neben den Apps an, die Sie zur neuen Gruppe hinzufügen wollen.
5.Tippen Sie auf , um die neue Gruppe zu speichern.
Benutzerdefinierte Gruppen werden oben in der Liste der App-Gruppen angezeigt.
So bearbeiten Sie eine benutzerdefinierte Gruppe
1.Wischen Sie den Gruppennamen nach links.
2.Tippen Sie auf das Symbol ![]() .
.
3.Nehmen Sie die gewünschten Änderungen vor.
4.Tippen Sie auf das Symbol oben rechts auf dem Bildschirm.
So löschen Sie eine benutzerdefinierte Gruppe
1.Wischen Sie den Gruppennamen nach links.
2.Tippen Sie auf das Symbol .
So löschen Sie mehrere benutzerdefinierte Gruppen
1.Berühren Sie den Namen einer der zu löschenden Gruppen und halten Sie ihn gedrückt.
2.Wählen Sie weitere zu löschende Gruppen aus.
3.Um die Gruppen zu löschen, tippen Sie das Symbol oben rechts auf dem Bildschirm an.
Systemgruppen können weder bearbeitet noch gelöscht werden. |
Wenn die Option Browser ohne URL-Filter sperren oder Start von neuen Apps sperren in den Kinderschutz-Einstellungen aktiviert ist, wird die Systemgruppe Browser ohne URL-Filter oder Neue Apps angezeigt. Um den Zugriff auf Apps dieser Gruppen zu erlauben, deaktivieren Sie die entsprechenden Optionen in den Kinderschutz-Einstellungen.
Suche in der App-Liste
Um die Navigation durch die App-Liste zu erleichtern, können Sie die Suche verwenden.
So suchen Sie nach App- oder Gruppennamen
1.Tippen Sie das Symbol rechts unten auf dem Bildschirm an.
2.Wählen Sie im geöffneten Menü den Punkt Suche aus.
3.Geben Sie Ihre Anfrage in das Suchfeld unten ein.
Zeitgesteuerte Zugriffseinschränkung
Sie können den Zugriff auf App-Gruppen völlig oder für bestimmte Zeiträume sperren.
Der Sperrtyp wird rechts vom Gruppennamen angezeigt. Es gibt zwei Sperrtypen:
•Immer – Der Zugriff auf die Gruppe ist immer gesperrt.
•Intervall – Der Zugriff auf die Gruppe ist während eines bestimmten Zeitraums gesperrt.
Standardmäßig werden App-Gruppen völlig gesperrt.
So legen Sie einen Sperrzeitraum fest
1.Tippen Sie den Sperrtyp rechts von der App-Gruppe an.
2.Tippen Sie auf ![]() rechts unten auf dem Bildschirm.
rechts unten auf dem Bildschirm.
3.Wählen Sie die Wochentage aus, an denen die Einschränkung aktiv sein soll.
4.Tippen Sie auf Start und legen Sie die Startzeit für die Einschränkung fest.
5.Tippen Sie auf OK, um die Startzeit zu bestätigen.
6.Tippen Sie auf Ende und legen Sie die Endzeit für die Einschränkung fest.
7.Tippen Sie auf OK, um die Endzeit zu bestätigen.
8.Tippen Sie auf oben rechts auf dem Bildschirm, um die Einschränkung zu speichern.
Für eine Einschränkung kann nur ein Zeitraum festgelegt werden. Um eine Gruppe von Apps an anderen Tagen oder zu anderen Uhrzeiten zu sperren, legen Sie weitere Einschränkungen an.
Sie können Einschränkungen bearbeiten und löschen.
So bearbeiten Sie eine Einschränkung
1.Tippen Sie den Sperrtyp rechts von der App-Gruppe an.
2.Wischen Sie die Einschränkung nach links.
3.Tippen Sie auf das Symbol ![]() .
.
4.Nehmen Sie die gewünschten Änderungen vor.
5.Tippen Sie das Symbol oben rechts auf dem Bildschirm an, um die Änderungen zu speichern.
So löschen Sie eine Einschränkung
1.Tippen Sie den Sperrtyp rechts von der App-Gruppe an.
2.Wischen Sie die Einschränkung nach links.
3.Tippen Sie auf das Symbol .
Außerdem können Sie den Zugriff auf die Einstellungen der Dr.Web Komponenten (Anruf- und SMS-Filter, URL-Filter und Firewall) sowie auf die Einstellungen der Dr.Web App sperren.
So sperren Sie den Zugriff auf die Einstellungen der Dr.Web Komponenten
1.Wählen Sie auf dem Hauptbildschirm der Komponente Kinderschutz den Bereich Komponenten.
2.Aktivieren Sie das Kontrollkästchen neben den Dr.Web Komponenten, auf die nicht zugegriffen werden darf:
•Anruf- und SMS-Filter: Mit dem Anruf- und SMS-Filter können Sie als Besitzer des Dr.Web Accounts White- und Blacklists von Telefonnummern erstellen. Zum Beispiel können Sie nur Anrufe und SMS-Nachrichten von bestimmten Telefonnummern oder von den Kontakten aus dem Telefonbuch zulassen. Der Nutzer des Geräts kann die Liste der zugelassenen oder gesperrten Telefonnummern nicht ändern.
•URL-Filter: Mit dem URL-Filter kann der Besitzer des Dr.Web Accounts den Zugriff auf einzelne Webseiten und bestimmte Webseitenkategorien (Inhalte für Erwachsene, Drogen, Waffen, Terrorismus etc.) für den Nutzer des Geräts einschränken. Der Nutzer des Geräts kann die Liste der zugelassenen Webseiten und Webseitenkategorien nicht ändern.
•Firewall. Mit dieser Option können Sie als Besitzer des Dr.Web Accounts die Nutzung mobiler Daten einschränken sowie die Datenübertragung und Internetverbindungen auf dem Gerät des Nutzers überwachen. Der Nutzer kann die festgelegten Regeln und Einschränkungen nicht ändern.
•Dr.Web Einstellungen. Mit dieser Option können Sie als Besitzer des Dr.Web Accounts den Zugriff auf die Einstellungen der App sperren. Dadurch verhindern Sie, dass der Nutzer die Einstellungen der App ändert oder die Standardeinstellungen wiederherstellt.
Für die Dr.Web Komponenten ist die zeitgesteuerte Zugriffseinschränkung nicht verfügbar. Der Zugriff wird völlig gesperrt. |
Um auf die gesperrte Komponente zugreifen zu können, geben Sie das Passwort für Ihren Dr.Web Account ein oder entsperren Sie die Komponente mithilfe Ihres Fingerabdrucks (falls diese Einstellung aktiviert ist).
Beim Versuch, eine gesperrte App aufzurufen, erscheint der Sperrbildschirm (siehe Abbildung 21). Um auf die gesperrte App zugreifen zu können, geben Sie das Passwort für Ihren Dr.Web Account ein und tippen Sie die Schaltfläche Entsperren an. Alternativ können Sie die App mithilfe Ihres Fingerabdrucks entsperren, wenn die Option Entsperrung per Fingerabdruck in den Kinderschutz-Einstellungen aktiviert ist.
Neue Apps
Wenn die Option Start von neuen Apps sperren in den Kinderschutz-Einstellungen aktiviert ist, werden alle Apps, die nach der Aktivierung dieser Option installiert werden, zur gesperrten Systemgruppe Neue Apps hinzugefügt. Beim Start einer App, die zur Gruppe Neue Apps gehört, können Sie den Zugriff auf die App erlauben.
So erlauben Sie den Zugriff auf eine neue App
1.Starten Sie die gewünschte App.
2.Geben Sie auf dem Sperrbildschirm das Passwort für Ihren Dr.Web Account ein.
3.Aktivieren Sie das Kontrollkästchen Aus der Gruppe „Neue Apps“ ausschließen.
4.Tippen Sie auf Entsperren.