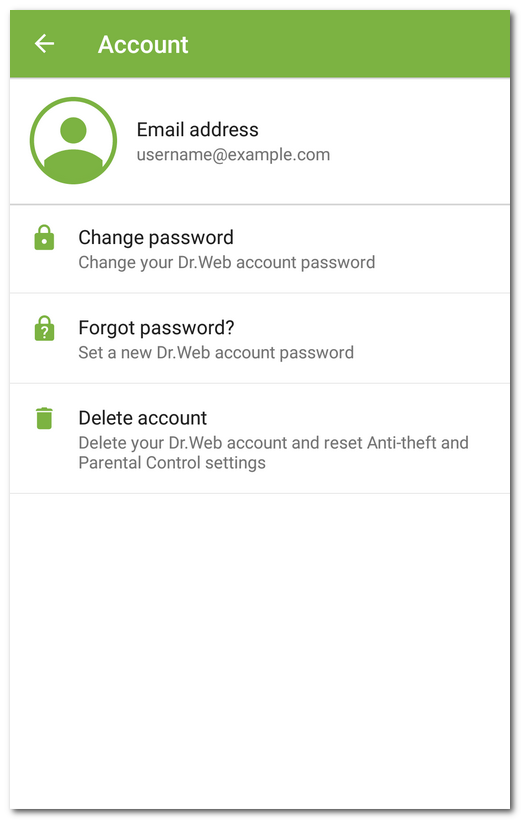Dr.Web account protects access to Dr.Web components and device settings with a password or a fingerprint.
By default, the Dr.Web account password or a fingerprint is required:
•To access the following Dr.Web components:
▫Dr.Web Anti-Theft.
▫Parental Control.
•To access the following application settings if Dr.Web Anti-Theft is enabled:
▫Reset settings.
▫Backup.
▫Administration.
•To access the following settings of your device if Dr.Web Anti-Theft is enabled:
▫Settings ![]() > Apps or Application manager >
> Apps or Application manager > ![]() Dr.Web Security Space (for Android 6.0 or later).
Dr.Web Security Space (for Android 6.0 or later).
▫Settings ![]() > Accessibility features.
> Accessibility features.
▫Settings ![]() > Privacy > Location (for Android 6.0 or later).
> Privacy > Location (for Android 6.0 or later).
▫Settings ![]() > Privacy > Device Administrators >
> Privacy > Device Administrators > ![]() Dr.Web Security Space.
Dr.Web Security Space.
▫Settings ![]() > Advanced Settings > Reset Settings (the settings name and location depend on your device).
> Advanced Settings > Reset Settings (the settings name and location depend on your device).
On Xiaomi devices, access to the Restrict data usage setting is also protected. |
If Parental Control is enabled on the device, the sections and settings mentioned above can be accessed by fingerprint if the Unlock with fingerprint option is enabled in the Parental Control settings.
You can protect access to Call and SMS filter, URL filter, and Dr.Web settings with your password or fingerprint (see Blocking access to apps and components section).
1.Tap Menu ![]() in the top right-hand corner of the Dr.Web main screen.
in the top right-hand corner of the Dr.Web main screen.
2.Select the Account option.
3.On the Account screen, tap Create.
4.Enter your email address.
The email can be useful later if you forget your password. Enter an email address you have access to.
Note that you will not be able to change your email address after signing up. To use another address, you will have to delete the account and create it again with a new address.
A working internet connection is required for registering the email address. |
5.Tap Next.
6.Set a password. The password must contain at least 4 characters.
7.Confirm the password and tap Next.
On the next screen, you will see a notification confirming that your account has been created and registered successfully.
8.Tap Finish.
On the Account screen (see Figure 12), you can do the following:
•Change your password.
•Set a new password if you forgot your current one.
•Delete your account.
After you delete your account, Anti-Theft and Parental Control will be disabled, and their settings will be reset. |
To change your password or delete your account, enter the current account password or scan your fingerprint.
You can also delete your account via website. To do so:
1.Open the Dr.Web page in Google Play and choose the Data safety section.
2.On the Data safety screen scroll the page down to the Data deletion subsection and tap Go to developer’s site. You can also go to website via the following link: https://arss.drweb.com.
3.Enter email address you used when creating the account and tap Continue.
4.Email confirmation screen appears. If the email is correct, tap Continue. If the email is incorrect, return to the previous page and reenter the email.
5.Enter the verification code from the letter sent to the specified email address and tap Continue. If you did not get the code, tap Resend. The first code becomes invalid as soon as you request another one.
Code is valid for 1 hour. If you don’t enter it within this time, you will have to request it again. |
Deletion confirmation screen opens.
6.To delete your account, tap Delete. To cancel the deletion, tap Cancel.