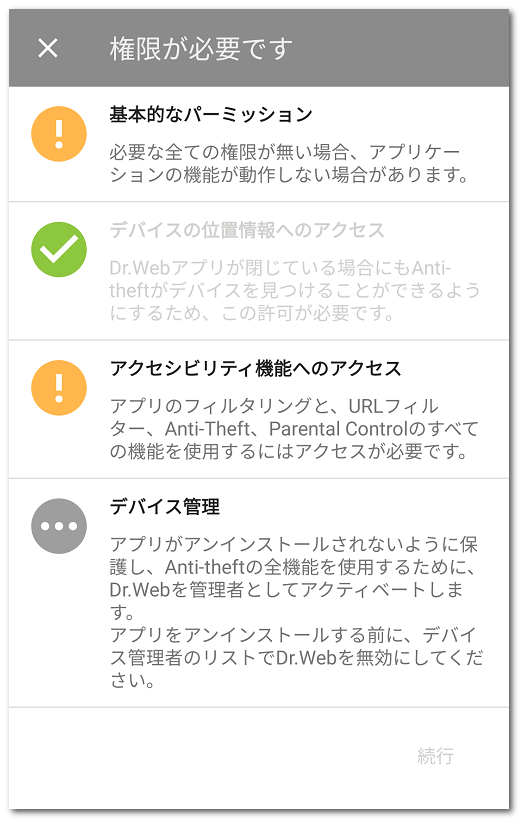Android 6.0以降では、アプリによるデバイス機能とユーザーの個人データへのアクセスを許可またはブロックすることができます。
Dr.Web をインストールして使用許諾契約に同意した後、アプリに必要な権限を付与してください。権限は、コンポーネント の1つを初めてタップまたは有効にした際にも要求される場合があります。
Android 14以降のデバイスでは、Dr.Webのアップデート後に再度アクセシビリティ機能へのアクセスを許可する必要があります。 |
•Dr.Web は、アプリケーションの初回起動時に次の権限を必要とします。
▫デバイスに保存されている写真、メディア、ファイルへのアクセス
▫すべてのファイルへのアクセス(Android 11以降のデバイスの場合)
これらはアプリケーションに必須の権限です。
▫通知 の送信(Android 13以降のデバイスの場合)
Dr.Web が通知バーを使用してデバイスの保護ステータスやDr.Webコンポーネントの動作に関するメッセージを表示するために、この権限が必要です。この権限が付与されていない場合、Dr.Web はユーザーによって開かれるまで、検出された脅威やコンポーネントのイベントに関する通知を表示することができません。
•通話/SMSフィルター は、次の権限を必要とします。
▫通話の発信および管理
▫SMSメッセージの送信および表示
▫連絡先へのアクセス
▫通知へのアクセス
▫通話履歴へのアクセス(Android 9以降のデバイスの場合)
▫Dr.Web をデフォルトの発信者IDおよびスパムブロックアプリとして使用する(Android 10以降のデバイスの場合)
•URLフィルター は、対応ブラウザで動作するためにAndroidアクセシビリティ機能へのアクセスを必要とします。
•Dr.Web Anti-Theft は、次の権限を必要とします。
▫通話の発信および管理
▫SMSメッセージの送信および表示
▫連絡先へのアクセス
▫通知へのアクセス
▫デバイスの位置情報へのアクセス
▫Android アクセシビリティ機能へのアクセス
▫Dr.Web へのデバイス管理者権限付与
•Dr.Web Firewall は、次の権限を必要とします。
▫トラフィックをトラッキングするために、VPNネットワークへの接続
▫他のアプリの上に重ねて表示
•Android TVでのDr.Webの場合、次の権限を必要とします。
▫連絡先へのアクセス
▫デバイスに保存されている写真、メディア、ファイルへのアクセス
▫すべてのファイルへのアクセス(Android 11以降のデバイスの場合)
集中管理モード では、次の権限を必要とします。 •基本的なパーミッション(写真、メディア、ファイル、連絡先などへのアクセス)- アプリのほとんどの機能に必要です。 •通知の送信(Android 13以降のデバイスの場合)- 保護ステータスやコンポーネントのイベントに関するメッセージを表示するために必要です。 •すべてのファイルへのアクセス(Android 11以降のデバイスの場合) - デバイスのスキャンを実行するために必要です。 •通話/SMSフィルター(Android バージョンによって異なる場合があります。上記 を参照) - 通話とSMSのフィルタリングに必要です。 •デバイス管理 - アプリがアンインストールされないように保護し、Anti-Theftのすべての機能を使用するために必要です。 •アクセシビリティ機能へのアクセス - アプリのフィルタリングと、URLフィルター、Anti-Theft、Parental Controlのすべての機能を使用するために必要です。 •他のアプリの上に重ねて表示 - アプリのフィルタリングとFirewallの機能に必要です。 |
Android 13以降のデバイスでは、通知やアクセシビリティ機能へのアクセスを許可する設定が制限されている場合があります。Dr.Webを正しく動作させるために、制限付き設定を許可してください。手順は次のとおりです。
1.デバイス設定で、アプリ セクションを選択します。
2.Dr.Web を選択します。
アプリ情報 ウィンドウが開きます。
3.画面の下部または右上隅のメニューにある詳細設定に移動します。
詳細設定が表示されない場合は、Firewallを除くいずれかのDr.Webコンポーネントを有効にし、通知またはアクセシビリティ機能へのアクセスに必要な権限を付与してください。設定がブロックされていることを示す通知が表示されます。その後、この手順を最初から再度やり直してください。
4.制限付き設定を許可 をタップします。
要求された権限がまだ付与されていない場合は、権限が必要です 画面が表示されます(図7 参照)。要求されたすべての権限を付与するか、または必須の権限のみを付与することができます。必須の権限には黄色のアイコンが、必須ではない権限には灰色のアイコンが付いています。権限が付与されると、そのアイコンは緑色になります。
コンポーネントによって要求されたすべての権限を付与した場合、アプリは自動的に次の画面に進みます。必須の権限のみを付与する場合は、次へ ボタンをタップして次の画面に進みます。次回 Dr.Web メイン画面またはデバイスの設定画面からコンポーネントにアクセスする際に、必須ではない権限を付与できます。
いずれか1つでも権限のリクエストを拒否すると、設定に移動するように促すメッセージが表示されます。
•Android 9以前のデバイス:
1.設定へ移動 をタップして、権限 を選択します。
2.ストレージ を選択し、トグルボタンを使用して権限を付与します。
•Android 10のデバイス:
1.設定へ移動 をタップして、権限 を選択します。
2.拒否 カテゴリ内で ストレージ を選択し、許可 を選択します。
•Android 11以降のデバイス:
1.設定へ移動 をタップして、権限 を選択します。
2.拒否 カテゴリ内で ストレージ を選択し、すべてのファイルの管理を許可 を選択します。このオプションを選択すると、すべてのファイルへのアクセスに加えて写真やメディアへのアクセスも許可されます。
1.デバイス設定 ![]() を開きます。
を開きます。
2.アプリ または アプリケーションマネージャ をタップします。
3.インストールされているアプリケーションのリストで Dr.Web を探し、タップします。
4.アプリ情報 ウィンドウで 権限 を選択します。
5.画面右上隅のメニューをタップし、すべての権限 を選択します。