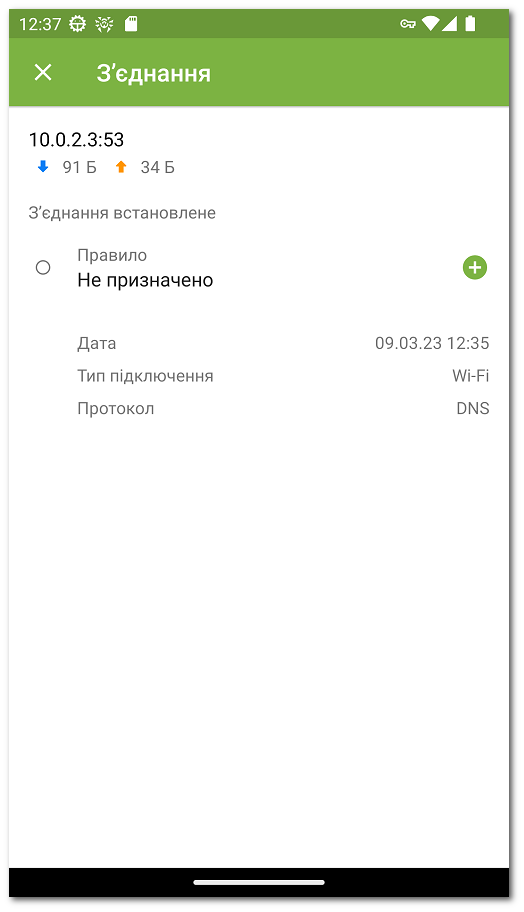Управління трафіком програм відбувається на рівні з'єднань, які встановлюють програми. Ви можете задати правила з'єднань, які дозволяють, забороняють, та перенаправляють, із певними IP-адресами та портами для кожної програми, встановленої на пристрої.
Правила з'єднань доступні на вкладці Правила екрана Програма, а також на екрані Усі правила.
Загальна інформація про кожне з'єднання подана на екрані З’єднання (див. Малюнок 31). Щоб перейти до цього екрану, виконайте одну із таких дій:
•На екрані Активні програми натисніть на значок ![]() зліва від імені програми, а потім натисніть на рядок з'єднання.
зліва від імені програми, а потім натисніть на рядок з'єднання.
▫У режимі групування за датою: натисніть на рядок з'єднання.
▫У режимі групування за ім'ям програми: розкрийте список з'єднань програми за допомогою значка ![]() ліворуч від імені програми, а потім натисніть на рядок з'єднання.
ліворуч від імені програми, а потім натисніть на рядок з'єднання.
•У журналі програми розкрийте список з'єднань програми за допомогою значка ![]() праворуч від дати події, а потім натисніть на рядок з'єднання.
праворуч від дати події, а потім натисніть на рядок з'єднання.
Малюнок 31. Екран З’єднання
На екрані З’єднання доступна така інформація:
•адреса та порт з'єднання;
•ім'я хоста (за його наявності);
•обсяг вхідного та вихідного трафіку, отриманого або переданого з'єднанням;
•статус з’єднання;
•правило з'єднання;
•програма, що встановила з'єднання;
•дата та час;
•тип підключення;
•протокол.
Щоб скопіювати адресу з'єднання
1.Натисніть та утримуйте рядок з адресою. Ви перейдете у режим копіювання. Адреса буде виділена сірим.
2.Натисніть значок ![]() в правому верхньому куті екрана. Адреса буде скопійована до буфера.
в правому верхньому куті екрана. Адреса буде скопійована до буфера.
Щоб вийти з режиму копіювання, натисніть на значок ![]() в лівому верхньому куті.
в лівому верхньому куті.
Правила з'єднань
Створення правил
Щоб створити нове правило для з'єднання
1.Для з'єднання без правил:
•На екрані З’єднання натисніть значок праворуч від пункта Правило.
•На екрані Активні програми розкрийте список встановлених з'єднань та натисніть значок праворуч від адреси з'єднання.
Для будь-якого з'єднання:
•На екрані Програма на вкладці Правила натисніть значок ![]() у правій нижній частині екрану.
у правій нижній частині екрану.
2.У вікні, що відкрилося, виберіть тип правила:
•![]() дозволу,
дозволу,
•![]() заборони,
заборони,
•![]() перенаправлення.
перенаправлення.
3.Перевірте правильність IP-адреси/имені хоста. Якщо адреса не вказана, вкажіть дійсну IP-адресу (у форматі a.b.c.d для IPv4-адрес або [a:b:c:d:e:f:g:h] для IPv6-адрес), діапазон IP-адрес (у форматі a1.b1.c1.d1-a2.b2.c2.d2 або [a1:b1:c1:d1:e1:f1:g1:h1]-[a2:b2:c2:d2:e2:f2:g2:h2]) або цілу мережу (у форматі a.b.c.0/n, де n — число від 1 до 32). У разі створення правила перенаправлення вкажіть адресу перенаправлення в полі нижче. Замість адреси ви можете вказати ім'я хоста.
4.Натисніть Додатково, щоб встановити додаткове налаштування Протокол — мережевий протокол для з'єднання.
5.Натисніть на значок , щоб зберегти змінення.
Іконки програм із заданими правилами з'єднань позначені значком ![]() .
.
Перегляд правил
Щоб переглянути правила з'єднань
▫Відкрийте екран Програма та перейдіть на вкладку Правила.
Вкладка містить список усіх правил, заданих для даної програми, згідно з порядком їх застосовання.
1.На початковому екрані Dr.Web Firewall на картці розділу Всі програми натисніть Докладніше.
2.На екрані Всі програми натисніть Меню ![]() та виберіть опцію Усі правила.
та виберіть опцію Усі правила.
Екран Усі правила містить список усіх правил з'єднань, згрупованих за ім'ям програм або груп програм, що встановили з'єднання. Програми відсортовані в алфавітному порядку. Щоб розкрити список правил для програм, натисніть значок ![]() зліва від імені програми або групи програм. Правила для програм представлені в порядку їх застосування.
зліва від імені програми або групи програм. Правила для програм представлені в порядку їх застосування.
Щоб змінити порядок застосування правил
•Натисніть і утримуйте значок ![]() напроти правила, яке ви хочете перемістити, та перетягніть правило на бажану позицію у списку.
напроти правила, яке ви хочете перемістити, та перетягніть правило на бажану позицію у списку.
Щоб провести пошук по списку всіх правил
•Натисніть значок ![]() у правому нижньому куті Усі правила та введіть запит у полі пошуку в нижній частині екрана.
у правому нижньому куті Усі правила та введіть запит у полі пошуку в нижній частині екрана.
Правила програм можуть зберігатися на пристрої протягом зазначеного терміну після видалення програми за умови відповідного налаштування.
Редагування правил
Щоб відредагувати існуюче правило
1.Виконайте одну з таких дій:
•На екрані З’єднання натисніть значок ![]() праворуч від правила.
праворуч від правила.
•На екрані Активні програми натисніть значок ![]() зліва від імені програми, а потім натисніть значок
зліва від імені програми, а потім натисніть значок ![]() напроти з'єднання, правило якого буде змінено.
напроти з'єднання, правило якого буде змінено.
•На екрані Програма на вкладці Правила натисніть на рядок правила.
•На екрані Активні програми натисніть значок ![]() зліва від програми, а потім натисніть на рядок правила.
зліва від програми, а потім натисніть на рядок правила.
2.Внесіть необхідні змінення.
3.Натисніть на значок , щоб зберегти змінення.
Видалення правил
Щоб видалити правило
•На екрані редагування правила:
1.Натисніть Видалити правило.
2.У вікні, що відкрилося, натисніть Видалити.
•На вкладці Правила або екрані Усі правила:
1.Змахніть правило ліворуч та натисніть значок ![]() .
.
2.У вікні, що відкрилося, натисніть Видалити.
Щоб видалити всі правила для визначеної програми
1.На екрані Програма натисніть Меню ![]() в правому верхньому куті екрана та виберіть Очистити.
в правому верхньому куті екрана та виберіть Очистити.
2.У вікні, що відкрилося, встановіть прапорець Правила для програм. Натисніть Очистити.
Щоб видалити всі правила для всіх програм
1.На екрані Усі правила натисніть Меню ![]() та виберіть опцію Очистити.
та виберіть опцію Очистити.
2.Натисніть Очистити.
Імпорт та експорт правил
Створені списки правил можна експортувати у файл до внутрішньої пам'яті пристрою. За необхідності (наприклад, при перевстановленні Dr.Web або при його використанні на іншому пристрої), ви зможете імпортувати налаштування з цього файла.
Щоб експортувати правила в файл
•Правила для індивідуальної програми:
1.На екрані Програма на вкладці Правила натисніть Меню ![]() в правому верхньому куті екрана та виберіть опцію Експорт правил.
в правому верхньому куті екрана та виберіть опцію Експорт правил.
2.Натисніть OK.
•Правила для всіх програм:
1.На екрані Усі правила натисніть Меню ![]() в правому верхньому куті екрана та виберіть опцію Експорт правил.
в правому верхньому куті екрана та виберіть опцію Експорт правил.
2.Натисніть OK.
Правила експортуються у файл DrWeb_Firewall_Rules_<ім'я_програми>.hsts, якщо це правила для програми, або у файл DrWeb_Firewall_Rules_ALL.hsts, якщо це правила для всіх програм. Файл із правилами зберігається у каталозі Internal storage/Android/data/com.drweb/files/.
На пристроях з Android 11.0 та вище файл з правилами зберігається в папці Download/DrWeb. |
Щоб імпортувати правила з файла
•Правила для індивідуальної програми:
1.На екрані Програма на вкладці Правила натисніть Меню ![]() в правому верхньому куті екрана та виберіть опцію Імпорт правил.
в правому верхньому куті екрана та виберіть опцію Імпорт правил.
2.В дереві файлів знайдіть файл з правилами та натисніть на нього.
•Правила для всіх програм:
1.На екрані Усі правила натисніть Меню ![]() в правому верхньому куті екрана та виберіть опцію Імпорт правил.
в правому верхньому куті екрана та виберіть опцію Імпорт правил.
2.В дереві файлів знайдіть файл з правилами та натисніть на нього.
Блокувати всі з’єднання, крім дозволених правилами
Ви можете заборонити усі з'єднання програми, окрім тих, що дозволені правилами, встановивши відповідний прапорець на екрані налаштувань програми.