Se si usano i sistemi operativi Windows Vista, Windows Server 2003 e superiori, è consigliabile avviare Scanner Dr.Web con i permessi di amministratore. Altrimenti, non verranno controllati i file e le cartelle a cui un utente senza permessi di amministratore non può accedere (comprese le cartelle di sistema). |
Avvio di Scanner Dr.Web
1.Nel menu ![]() selezionare la voce Scanner. Si apre un menu per l'accesso rapido all'avvio di diversi tipi di scansione.
selezionare la voce Scanner. Si apre un menu per l'accesso rapido all'avvio di diversi tipi di scansione.
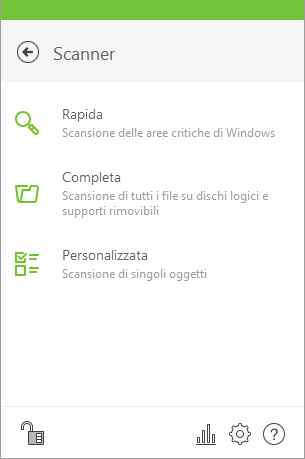
Immagine 11. Selezione della modalità di scansione dello scanner
2.Selezionare la modalità di scansione richiesta:
•la voce Personalizzata per verificare i soli oggetti specificati dall'utente. Si apre la finestra di selezione dei file da verificare tramite Scanner Dr.Web;
•la voce Rapida per verificare le sole aree critiche di Windows;
•la voce Completa per verificare tutti i file.
Per avviare Scanner con le impostazioni predefinite per verificare un file o una directory specifica, selezionare nel menu contestuale dell'icona del file o della directory (sul Desktop o nell'Esplora risorse del sistema operativo Windows) la voce Scansiona tramite Dr.Web.
Configurazione di Scanner Dr.Web
È possibile configurare i parametri di funzionamento, nonché le reazioni di Scanner Dr.Web alle minacce rilevate nella sezione Impostazioni → Componenti di protezione → Scanner.
Descrizione delle modalità di scansione
In questa modalità vengono controllati i seguenti oggetti:
•settori di avvio di tutti i dischi;
•memoria operativa;
•cartella principale del disco di avvio;
•cartella di sistema di Windows;
•cartella Documenti;
•file temporanei;
•punti di ripristino del sistema;
•ricerca dei rootkit (se il processo di scansione è stato avviato dall'account amministratore).
Gli archivi compressi e i file di email non vengono controllati in questa modalità. |
In questa modalità viene eseguita una scansione completa della memoria operativa e di tutti i dischi rigidi (compresi i settori di avvio), nonché viene controllata la presenza di rootkit.
Se si seleziona questa modalità, nella finestra di Scanner Dr.Web si impostano gli oggetti da verificare: qualsiasi file e cartella, nonché gli oggetti quale la memoria operativa, i settori di avvio ecc. Per iniziare la verifica degli oggetti selezionati, premere il pulsante Avvia la scansione. Per aggiungere oggetti alla lista, premere il pulsante ![]() .
.
Processo di scansione
Dopo l'inizio della scansione, nella parte destra della finestra diventano disponibili i pulsanti Pausa e Stop. In qualsiasi fase della scansione sono possibili le seguenti operazioni:
•Per sospendere la scansione, premere il pulsante Pausa. Per riprendere la scansione dopo una pausa, premere il pulsante Riprendi.
•Per interrompere completamente la scansione, premere il pulsante Stop.
Da questa finestra è possibile tornare alla finestra di selezione della modalità di scansione.
Il pulsante Pausa non è disponibile durante la scansione della memoria operativa e dei processi. |