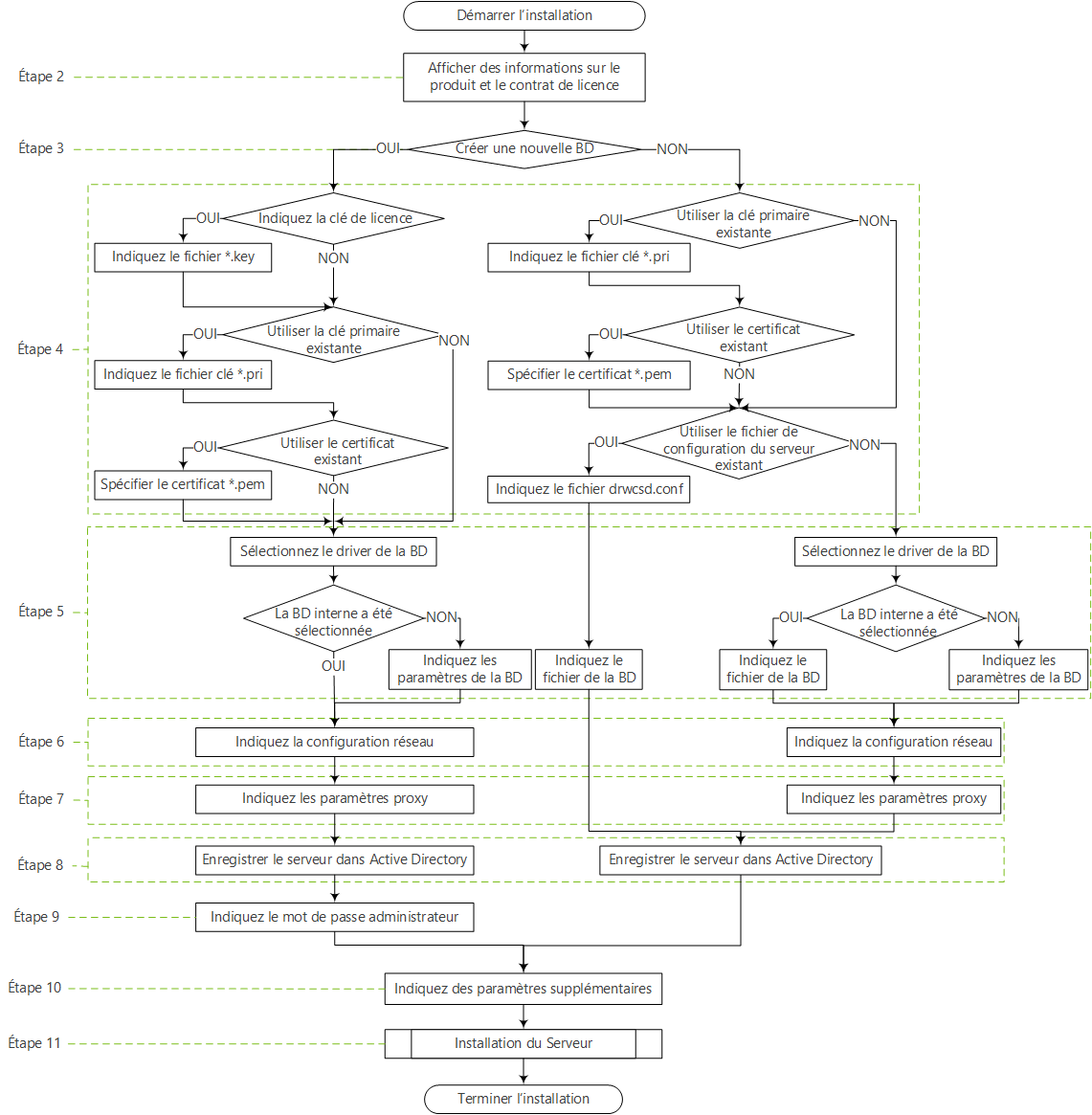L’installation du Serveur Dr.Web pour OS Windows est décrite ci-dessous.
Avant l’installation du Serveur Dr.Web, il est recommandé de prendre en compte les informations ci-dessous :
Le fichier de la distribution et les autres fichiers requis lors de l’installation doivent se trouver sur les disques locaux du poste sur lequel le logiciel du Serveur sera installé. Les droits d’accès doivent être paramétrés de sorte que ces fichiers soient accessibles à l’utilisateur LOCALSYSTEM.
Les droits d’administrateur sur le poste sont requis pour installer le Serveur Dr.Web. |
Après l’installation du Serveur Dr.Web, une mise à jour de tous les composants de Dr.Web Enterprise Security Suite est nécessaire (voir Manuel Administrateur, p. Mise à jour manuelle du référentiel du Serveur Dr.Web).
En cas d’utilisation d’une BD externe, il faut d’abord créer la BD et paramétrer ensuite le pilote correspondant (voir Annexes, p. Annexe B. Description des paramètres du SGBD. Paramètres de pilotes du SGBD). |
La figure ci-dessous présente un organigramme de la procédure d’installation du Serveur Dr.Web avec l’installateur. La description détaillée ci-dessous correspond aux étapes de la procédure.
Schéma de la procédure d’installation du Serveur Dr.Web (Cliquez sur un élément de l’organigramme pour consulter la description)
Pour installer le Serveur Dr.Web sur un ordinateur tournant sous Windows
1.Lancez le fichier de distribution.
Par défaut, la langue du système d’exploitation est sélectionnée comme la langue de l’installateur. Si nécessaire, vous pouvez modifier la langue d’installation à toutes les étapes en sélectionnant l’élément correspondant qui se trouve dans l’angle droit supérieur de la fenêtre de l’installateur. |
2.Une fenêtre affichant le texte du Contrat de licence va s’ouvrir. Après en avoir pris connaissance, cochez la case J’accepte les termes du Contrat de licence et cliquez sur Suivant.
3.Dans la fenêtre suivante sélectionnez la base qui sera utilisée pour le réseau antivirus :
•Initialiser une nouvelle base de données : pour créer un nouveau réseau antivirus.
•Utiliser la base de données existante : si vous souhaitez conserver la base de données du Serveur relative à l’installation précédente. Vous pourrez spécifier le fichier de la base de données ultérieurement (voir l’étape 5).
4.Dans la fenêtre suivante spécifiez les paramètres de la base de données.
a)Si à l’étape 3 vous avez choisi l’option Initialiser une nouvelle base de données spécifiez les paramètres suivants dans la fenêtre Paramètres d’une nouvelle base de données :
•La case Spécifier la clé de licence permet de spécifier le fichier clé de licence de l’Agent Dr.Web lors de l’installation du Serveur.
▫Si la case est décochée, l’installation du Serveur sera effectué sans fichier clé de licence de l’Agent. Dans ce cas, les clés de licence doivent être ajoutées après l’installation du Serveur, via le Gestionnaire de licences.
▫Si la case est cochée, il faut spécifier le chemin vers le fichier clé de licence de l’Agent dans le champ correspondant.
•La case Utiliser la clé privée de chiffrement existante permet d’utiliser les clés de chiffrement existantes, par exemple, relatives à l’installation précédente du Serveur.
▫Lors de la première installation du Serveur, décochez la case Utiliser la clé privée de chiffrement existante. Les nouvelles clés de chiffrement et le certificat seront générées automatiquement durant l’installation.
▫Si vous installez un Serveur pour un réseau déjà existant, cochez la case Utiliser la clé de chiffrement privée existante et contenant une clé publique (le contenu de la clé publique correspondra au contenu de la clé publique précédente) et le certificat (à chaque génération de la même clé privée, un nouveau certificat est créé) sera généré automatiquement.
▫Si vous installez un Serveur pour un réseau déjà existant et que vous utilisez la clé de chiffrement privée existante, cochez la case Utiliser le certificat existant pour spécifier le fichier de certificat qui a été utilisé auparavant. Ceci permettra aux Agents déjà installés de se connecter au nouveau Serveur car les clients connectés au Serveur sont liés à un certificat particulier (à chaque génération de la même clé privée, un nouveau certificat est créé). Sinon, après l’installation, il sera nécessaire de copier le nouveau certificat sur tous les postes sur lesquels les Agents Dr.Web ont été installés précédemment.
▫Si une erreur survient lors de l’extraction de la clé publique, spécifiez le chemin vers le fichier contenant la clé publique correspondante dans le champ Clé publique de chiffrement.
Pour tester le produit, vous pouvez utiliser des fichiers clés de démonstration. Cliquez sur le bouton Demander une clé de démonstration pour visiter le site web de Doctor Web et obtenir les fichiers clés de démo (voir Fichiers clés de démonstration).
b)Si à l’étape 3 vous avez choisi l’option Utiliser la base de données existante spécifiez les paramètres suivants dans la fenêtre Paramètres de la base de données existante :
•La case Utiliser le fichier de configuration existant permet de définir les paramètres du Serveur.
▫Si la case est décochée, le fichier de configuration du Serveur sera créé avec des paramètres par défaut.
▫Si la case est cochée, il faut spécifier dans le champ correspondant le chemin vers le fichier de configuration avec les paramètres du Serveur.
•La case Utiliser la clé privée de chiffrement existante permet d’utiliser les clés de chiffrement existantes, par exemple, relatives à l’installation précédente du Serveur.
▫Lors de la première installation du Serveur, décochez la case Utiliser la clé privée de chiffrement existante. Les nouvelles clés de chiffrement et le certificat seront générées automatiquement durant l’installation.
▫Si vous installez un Serveur pour un réseau déjà existant, cochez la case Utiliser la clé de chiffrement privée existante et contenant une clé publique (le contenu de la clé publique correspondra au contenu de la clé publique précédente) et le certificat (à chaque génération de la même clé privée, un nouveau certificat est créé) sera généré automatiquement.
▫Si vous installez un Serveur pour un réseau déjà existant et que vous utilisez la clé de chiffrement privée existante, cochez la case Utiliser le certificat existant pour spécifier le fichier de certificat qui a été utilisé auparavant. Ceci permettra aux Agents déjà installés de se connecter au nouveau Serveur car les clients connectés au Serveur sont liés à un certificat particulier (à chaque génération de la même clé privée, un nouveau certificat est créé). Sinon, après l’installation, il sera nécessaire de copier le nouveau certificat sur tous les postes sur lesquels les Agents Dr.Web ont été installés précédemment.
▫Si une erreur survient lors de l’extraction de la clé publique, spécifiez le chemin vers le fichier contenant la clé publique correspondante dans le champ Clé publique de chiffrement.
Pour tester le produit, vous pouvez utiliser des fichiers clés de démonstration. Cliquez sur le bouton Demander une clé de démonstration pour visiter le site web de Doctor Web et obtenir les fichiers clés de démo (voir Fichiers clés de démonstration).
5.La fenêtre Pilote de la base de données permet de configurer les paramètres de la base utilisée. Ces paramètres dépendent du type de base de données choisi à l’étape 3 et de la disponibilité du fichier de configuration du Serveur spécifié à l’étape 4 :
•Si à l’étape 3 vous avez sélectionné l’option Créer une nouvelle base de données ou que vous n’avez pas spécifié le chemin vers le fichier de configuration du Serveur à l’étape 4 de l’option Utiliser la base de données existante, sélectionnez le pilote qu’il faudra utiliser. Dans ce cas :
▫L’option SQLite (base de données embarquée) active l’utilisation des outils intégrés du Serveur Dr.Web. La définition de paramètres supplémentaires n’est pas requise.
▫Les autres options correspondent à l’utilisation d’une BD externe. Dans ce cas, il faut d’abord indiquer les paramètres correspondants pour la configuration d’accès à la BD. La configuration des paramètres du SGBD est décrite dans les Annexes (voir Annexes, p. Annexe B Paramètres nécessaire pour utiliser le SGBD. Paramètres de pilotes du SGBD).
•Si à l’étape 3 vous avez sélectionné l’option Utiliser la base de données existante et vous n’avez pas spécifié le chemin vers le fichier de configuration du Serveur à l’étape 4, spécifiez le chemin vers le fichier de la base de données qui sera utilisée conformément au fichier de configuration du Serveur spécifié.
6.Si à l’étape 3 vous avez sélectionné l’option Créer une nouvelle base de données ou que vous n’avez pas spécifié le chemin vers le fichier de configuration du Serveur à l’étape 4 de l’option Utiliser la base de données existante, la fenêtre Configuration du réseau va s’afficher. Dans cette fenêtre vous pouvez configurer le protocole réseau pour le fonctionnement du Serveur (il est autorisé de spécifier un seul protocole réseau, les protocoles supplémentaires vous pouvez spécifier ultérieurement).
Pour définir les paramètres réseau depuis le jeu préétabli. Pour cela, sélectionnez un des éléments suivants dans la liste déroulante :
•Configuration standard prescrit l’utilisation de paramètres par défaut à la base du service de détection du Serveur.
•Configuration limitée prescrit la limitation du fonctionnement du Serveur par l’interface réseau locale — 127.0.0.1. Cette configuration permet de gérer le Serveur uniquement via le Centre de gestion ouvert sur le même poste, et de communiquer uniquement avec l’Agent lancé sur le même poste. Dès que le réglage des paramètres du Serveur est achevé, vous pouvez modifier les paramètres réseau.
•Configuration personnalisée signifie la modification des paramètres préétablis :
▫Dans les champs Interface et Port, spécifiez les valeurs correspondantes pour l’accès au Serveur. Par défaut, l’interface 0.0.0.0 est définie, ce qui signifie que l’accès au Serveur est possible via toutes les interfaces.
Le port 2193 est utilisé par défaut.
Les adresses doivent être spécifiées au format d’adresse réseau décrite dans les Annexes, p. Annexe E. Spécification de l’adresse réseau. |
▫Pour restreindre l’accès local au Serveur, cochez la case Restreindre l’accès au Serveur Dr.Web. Ainsi l’accès sera interdit aux Installateurs des Agents, aux Agents et aux autres Serveurs (en cas de réseau antivirus existant créé à l’aide de Dr.Web Enterprise Security Suite). Vous pouvez modifier ces paramètres ultérieurement depuis le menu du Centre de gestion Administration, élément Configuration du Serveur Dr.Web, onglet Modules.
▫Cochez la case Activer le service de détection du Serveur Dr.Web si vous souhaitez que le Serveur réponde aux requêtes de recherche multicast ou broadcast de la part des autres Serveurs via l’adresse IP et le nom du service spécifiés dans les champs correspondants ci-dessous.
7.Si à l’étape 3 vous avez sélectionné l’option Créer une nouvelle base de donnéesou que vous n’avez pas spécifié le chemin vers le fichier de configuration du Serveur à l’étape 4 de l’option Utiliser la base de données existante, la fenêtre Serveur proxy va s’afficher. Dans la fenêtre vous pouvez configurer les paramètres d’utilisation du serveur proxy lors de la connexion au Serveur :
Pour se connecter au Serveur via le serveur proxy cochez la case Utiliser le serveur proxy.
La case Utiliser le Serveur proxy sera disponible uniquement si le dossier d’installation du Serveur ne contient pas de fichiers de configuration de l’installation précédente. |
Définissez les paramètres suivants pour configurer la connexion au serveur proxy :
•Adresse du serveur proxy : adresse IP ou nom DNS du serveur proxy (champ obligatoire).
•Nom d’utilisateur, Mot de passe : nom d’utilisateur et mot de passe d’accès au serveur proxy, si le serveur proxy supporte la connexion authentifiée.
•Dans la liste déroulante Méthode d’authentification, sélectionnez la méthode d’authentification sur le serveur proxy s’il supporte les connexions authentifiées.
8.Si l’ordinateur sur lequel l’installation du Serveur est effectuée, fait partie du domaine Active Directory, vous serez invité à enregistrer le Serveur Dr.Web dans le domaine Active Directory dans la fenêtre suivante. Lors de l’enregistrement dans le domaine Active Directory sur le serveur DNS, l’enregistrement SRV correspondant au Serveur Dr.Web sera créé. Après les clients pourront accéder au Serveur Dr.Web via cet enregistrement SRV.
Pour enregistrer, configurez les paramètres suivants :
•Cochez la case Enregistrer le Serveur Dr.Web dans Active Directory.
•Dans le champ Domaine indiquez le nom du domaine Active Directory, dans lequel le Serveur sera enregistré. Si le domaine n’est pas spécifié, ce sera le domaine dans lequel est enregistré l’ordinateur que lequel l’installation est effectuée qui sera utilisé.
•Dans les champs Nom d’utilisateur et Mot de passe entrez les identifiants de l’administrateur du domaine Active Directory.
9.Si à l’étape 3 vous avez sélectionné l’option Créer une nouvelle base de données, la fenêtre Mot de passe de l’administrateur va s’ouvrir. Spécifiez le mot de passe de l’administrateur du réseau antivirus, créé par défaut avec l’identifiant admin et un accès à toutes les options de gestion du réseau antivirus.
10.Dans la fenêtre suivant l’Assistant vous informera sur la disponibilité de l’installation du Serveur. Si nécessaire, vous pouvez configurer les paramètres d’installation avancés. Pour ce faire cliquez sur l’élément Paramètres avancés en bas de la fenêtre et définissez les paramètres suivants :
•Dans l’onglet Général :
▫Dans liste déroulante Langue d’interface du Centre de gestion de la sécurité Dr.Web, sélectionnez la langue d’interface par défaut pour le Centre de gestion de la sécurité Dr.Web.
▫Dans la liste déroulante Langue d’interface de l’Agent Dr.Web, sélectionnez la langue d’interface par défaut pour l’Agent Dr.Web et pour les composants du package antivirus installés sur les postes.
▫Cochez la case Partager le dossier d’installation de l’Agent Dr.Web pour modifier le mode d’utilisation et le nom du dossier d’installation partagé de l’Agent (Le nom masqué des ressources partagées est défini par défaut).
▫Cochez la case Démarrer le Serveur Dr.Web après l’installation pour démarrer automatiquement le Serveur après l’installation.
▫Cochez la case Mettre à jour le référentiel après la fin de l’installation pour mettre à jour automatiquement le référentiel du Serveur juste après la fin de l’installation.
▫Cochez la case Envoyer des statistiques à Doctor Web pour autoriser l’envoi des statistiques sur les événements viraux à Doctor Web.
•Dans l’onglet Chemin :
▫Dans le champ Répertoire d’installation du Serveur Dr.Web est spécifié le répertoire dans lequel l’installation du Serveur est effectuée. Pour modifier le répertoire spécifié par défaut cliquez sur Parcourir et sélectionnez le répertoire nécessaire.
▫Dans le champ Répertoire de sauvegarde du Serveur Dr.Web est spécifié le répertoire dans lequel la sauvegarde des données critiques du Serveur est effectuée d’après les tâches du planificateur du Serveur. Pour modifier le répertoire spécifié par défaut cliquez sur Parcourir et sélectionnez le répertoire nécessaire.
•Dans l’onglet Journal, vous pouvez configurer la journalisation de l’installation et du fonctionnement du Serveur.
Après avoir configuré les composants supplémentaires cliquez sur OK pour appliquer les modifications ou sur Annuler si vous n’avez apporté aucune modification ou pour annuler les modifications apportées.
11.Cliquez sur le bouton Installer afin de lancer la procédure d’installation. Les actions suivantes du logiciel ne nécessitent aucune intervention de l’utilisateur.
12.Après la fin de l’installation, cliquez sur le bouton Terminer.
La gestion du Serveur Dr.Web est effectuée normalement à l’aide du Centre de gestion qui sert d’interface intégrée pour le Serveur.
Les éléments qui permettent de faciliter et de paramétrer la gestion du Serveur sont placés lors de l’installation du Serveur dans le répertoire Dr.Web Server du menu principal de Windows Programmes :
•Le répertoire Gestion du serveur contient les commandes de démarrage, de redémarrage et d’arrêt du Serveur, ainsi que les commandes déterminant le mode de journalisation et d’autres commandes du Serveur décrites dans les Annexes, p. H3. Serveur Dr.Web.
•L’élément Interface Web permet d’ouvrir le Centre de gestion et de se connecter au Serveur installé sur ce poste (à l’adresse http://localhost:9080).
•L’élément Documentation sert à afficher le Manuel Administrateur au format HTML.
La structure du dossier d’installation du Serveur est décrite dans le Manuel Administrateur, à la rubrique Serveur Dr.Web.