Le composant Protection contre les ransomwares permet de détecter les processus qui essaient de chiffrer les fichiers d’utilisateur avec un algorithme connu qui indique que le processus peut compromettre la sécurité de l’ordinateur. Les Trojans-encodeurs font parties de tels processus. Ces programmes malveillants s’introduisent dans l’ordinateur de l’utilisateur, bloquent l’accès aux données et demandent de l’argent pour le déblocage. Ce virus est l’un des programmes malveillants les plus répandus et entraîne des pertes considérables aux entreprises et aux utilisateurs. La voie principale de propagation du virus est l’envoi de messages contenant un fichier malveillant ou un lien vers le virus.
Selon les statistiques de Doctor Web, le déchiffrement des fichiers endommagés par un Trojan n’est possible que dans 10 % des cas. C’est pourquoi, il est plus efficace de prévenir l’infection. Ces derniers temps, le nombre d’utilisateurs touchés par ce virus diminue. Pourtant le nombre de requêtes de déchiffrement de données envoyées au support technique de Doctor Web atteint 1000 par mois.
Pour accéder à la fenêtre Protection contre les ransomwares
1.Ouvrez le menu de Dr.Web ![]() et sélectionnez l’élément Centre de protection.
et sélectionnez l’élément Centre de protection.
2.Dans la fenêtre qui s’affiche, cliquez sur la vignette Protection préventive.
3.Assurez-vous que Dr.Web fonctionne en mode administrateur (le cadenas en bas du logiciel est ouvert ![]() ). Sinon, cliquez sur le cadenas
). Sinon, cliquez sur le cadenas ![]() .
.
4.Cliquez sur la vignette Protection contre les ransomwares.
|
La modification des paramètres du composant est possible si c’est autorisé par l’administrateur du serveur de protection centralisée auquel se connecte Dr.Web. |
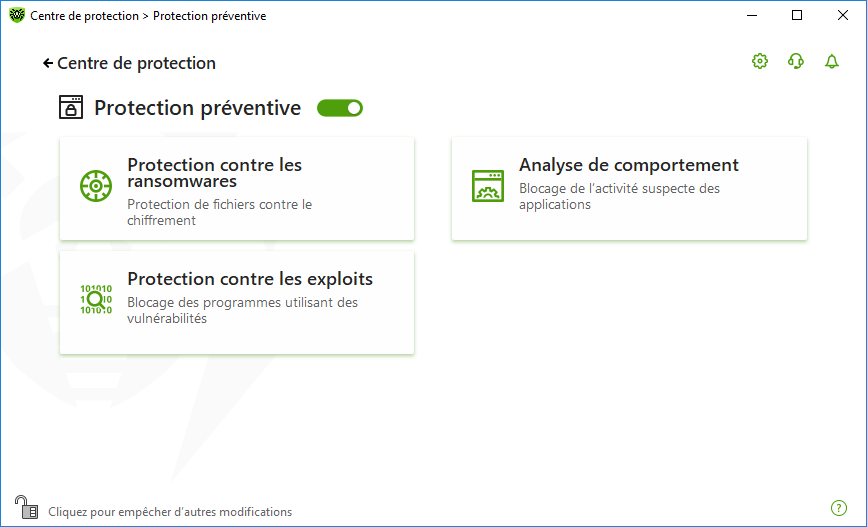
Figure 54. Accès au composant Protection contre les ransomwares
Dans cette section :
•Configuration de la réaction à une tentative de chiffrer les fichiers
•Règles particulières pour les applications
Réaction de Dr.Web aux tentatives d’applications de chiffrer un fichier
Pour configurer les paramètres du composant Protection contre les ransomwares
1.Assurez-vous que Dr.Web fonctionne en mode administrateur (le cadenas en bas du logiciel est ouvert ![]() ). Sinon, cliquez sur le cadenas
). Sinon, cliquez sur le cadenas ![]() .
.
2.Cliquez sur la vignette Protection contre les ransomwares. La fenêtre de paramètres du composant va s’ouvrir.
3.Dans le menu déroulant, sélectionnez une action qui sera appliquée à toutes les applications.
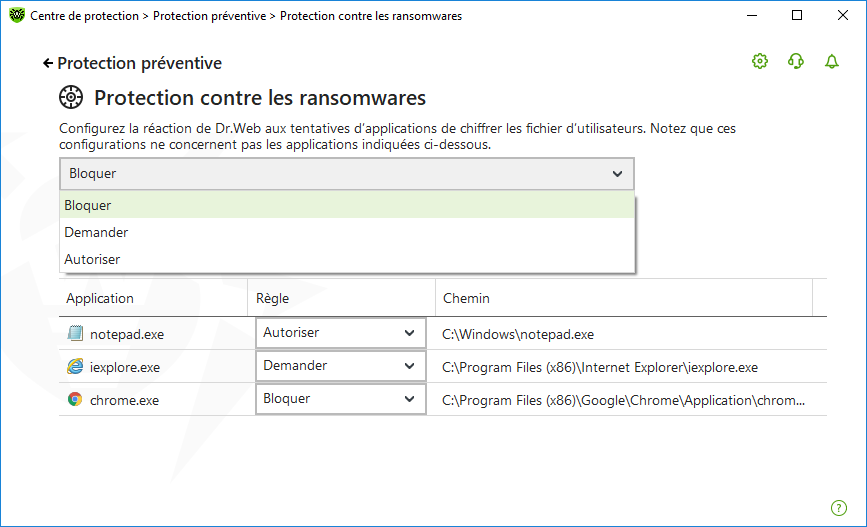
Figure 55. Sélection de réaction de Dr.Web
•Autoriser : toutes les applications seront autorisées de modifier les fichiers d’utilisateur.
•Bloquer : aucune application ne sera autorisée de chiffrer les fichiers d’utilisateur. Ce mode est spécifié par défaut. Si une application tente de chiffrer les fichiers de l’utilisateur, une notification s’affichera :
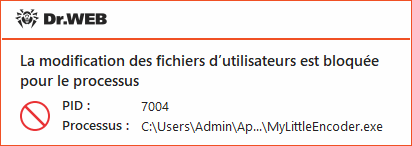
Figure 56. Exemple d’une notification contenant l’interdiction de modification des fichiers d’utilisateur
•Demander : en cas de tentative de chiffrement d’un fichier d’utilisateur, une notification s’affichera et vous pourrez interdire à l’application d’effectuer cette action ou l’ignorer :
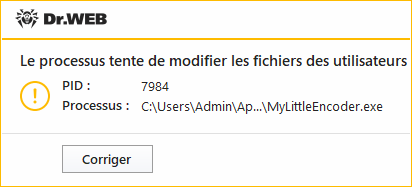
Figure 57. Exemple de notification informant d’une tentative de modifier les fichiers d’utilisateur
▫Si vous cliquez sur le bouton Corriger, le processus sera bloqué et mis en quarantaine. Même en cas de restauration de l’application de la quarantaine, elle ne sera pas lancée avant le redémarrage de l’ordinateur.
▫Si vous fermez la fenêtre de notification, l’application ne sera pas désinfectée.
Réception de notifications
Vous pouvez configurer l’affichage des notifications des actions du composant Protection contre les ransomwares sur l’écran.
Voir aussi :
Règles particulières pour les applications
Vous pouvez configurer la réaction du composant Protection contre les ransomwares aux actions d’applications particulières. Pour cela, il faut ajouter une application dans la liste et sélectionner la réaction nécessaire du composant. Pour gérer les objets dans la liste, les éléments de gestion suivants sont disponibles :
•Bouton : ajout d’une application à la liste des applications avec les règles particulières.
•Bouton : suppression d’une application de la liste des applications avec les règles particulières.
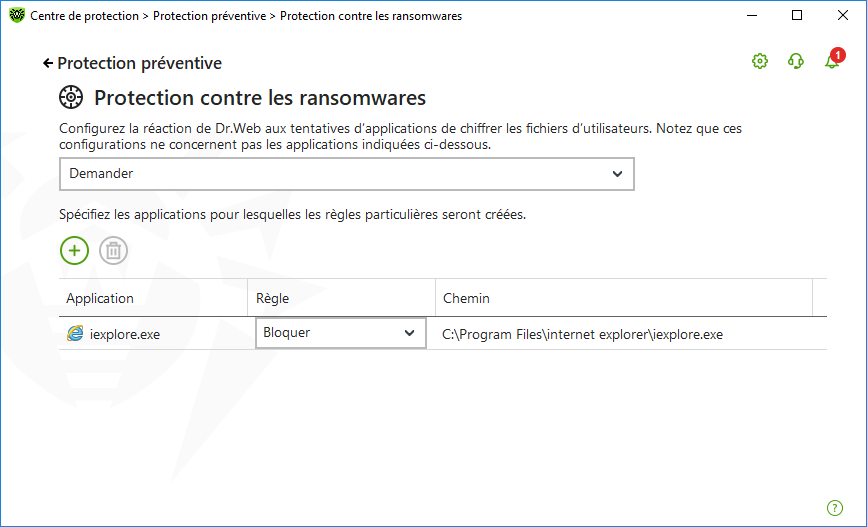
Figure 58. Applications auxquelles la règle générale n’est pas appliquée
Pour ajouter une application à la liste
1.Cliquez sur .
2.Dans la fenêtre qui s’affiche, cliquez sur Parcourir et spécifiez le chemin d’accès au fichier exécutable de l’application.
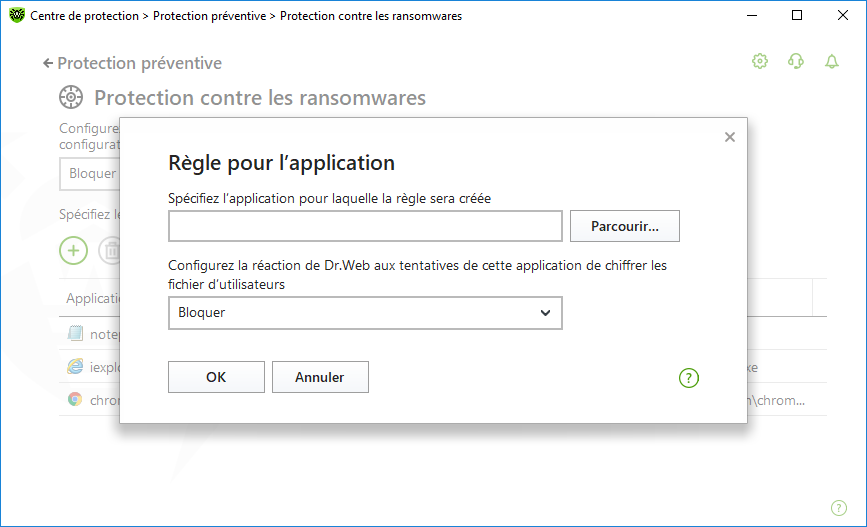
Figure 59. Sélection d’une règle pour l’application
3.Sélectionnez une réaction nécessaire dans la liste déroulante.
4.Cliquez sur OK.
Vous pouvez également modifier la règle déjà spécifiée.
Pour modifier la réaction de Dr.Web pour les applications avec les règles spécifiées
1.Dans la fenêtre principale des paramètres du composant Protection contre les ransomwares, sélectionnez l’application nécessaire.
2.Dans la ligne correspondante de la colonne Règle, sélectionnez dans la liste déroulante la réaction nécessaire aux tentatives de l’application de chiffrer les fichiers de l’utilisateur.