Tramite il componente Office control è possibile gestire l'accesso degli utenti a siti, file e cartelle, e inoltre controllare il tempo di utilizzo di internet e del computer.
Di default Office control è attivato e funziona in modalità Senza restrizioni.
Per attivare o disattivare Office control
1.Aprire il menu Dr.Web ![]() e selezionare la voce Centro sicurezza.
e selezionare la voce Centro sicurezza.
2.Nella finestra che si è aperta fare clic sulla piastrella Office control. Si aprirà la finestra Office control.
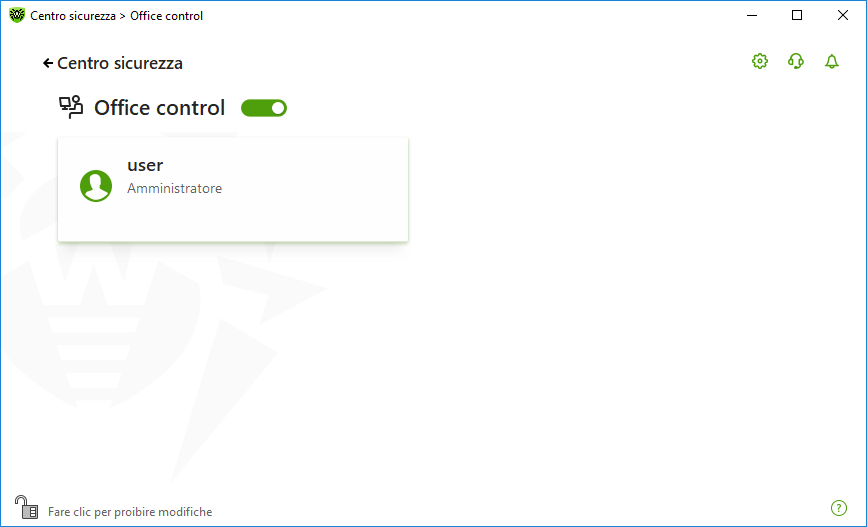
Immagine 81. Office control
3.Assicurarsi che Dr.Web funzioni in modalità amministratore (il lucchetto nella parte inferiore del programma è "aperto" ![]() ). Altrimenti, cliccare sul lucchetto
). Altrimenti, cliccare sul lucchetto ![]() .
.
4.Attivare o disattivare Office control utilizzando l'interruttore corrispondente ![]() .
.
|
I nuovi utenti vengono visualizzati nella lista solo dopo aver eseguito il primo accesso al loro account. |
Parametri di Office control per un singolo utente
Prima di impostare limitazioni per un utente, assicurarsi che questo utente non disponga dei permessi di amministratore. Altrimenti, l'utente potrà modificare i parametri del componente Office control e disattivare le limitazioni di accesso.
|
La modifica dei parametri del componente è possibile se è stata autorizzata dall'amministratore del server di protezione centralizzata a cui Dr.Web si connette. |
Per andare ai parametri di Office control
1.Assicurarsi che Dr.Web funzioni in modalità amministratore (il lucchetto nella parte inferiore del programma è "aperto" ![]() ). Altrimenti, cliccare sul lucchetto
). Altrimenti, cliccare sul lucchetto ![]() .
.
2.Nella finestra di Office control (vedi immagine Office control) fare clic sulla piastrella con il nome dell'utente per cui si vuole configurare Office control. Si aprirà la finestra dei parametri di Office control per l'utente selezionato.
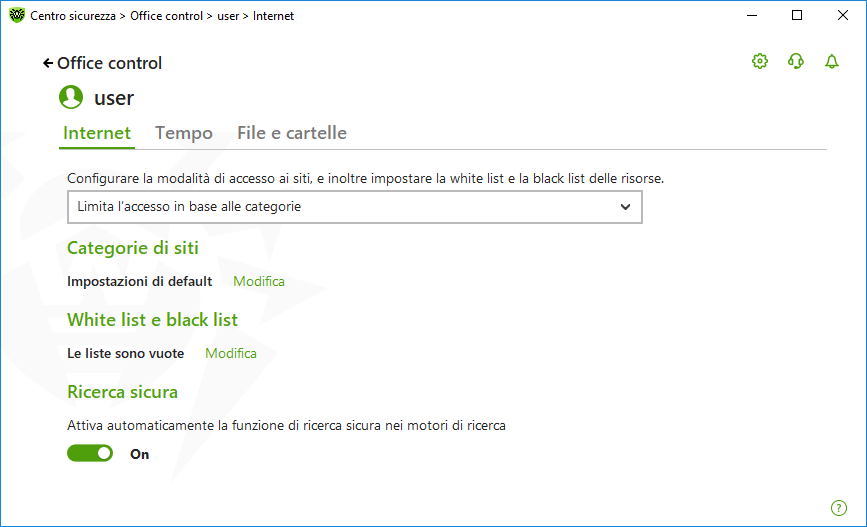
Immagine 82. Parametri di Office control
3.Selezionare la scheda richiesta per modificare i parametri di Office control:
•Internet — parametri di accesso alle risorse internet. Consente di proteggere gli utenti da visite a siti indesiderati (siti dedicati alla violenza, giochi d'azzardo ecc.), e inoltre autorizzare visite a siti indicati. Vedi sezione Accesso alle risorse internet.
•Tempo — parametri di accesso al computer e a internet. Consente di limitare per l'utente il tempo di utilizzo a determinati orari e giorni della settimana. Vedi sezione Limitazione di tempo.
•File e cartelle — parametri di accesso alle risorse del file system. Consente di limitare l'accesso a singoli file e cartelle interamente (su dischi locali e supporti rimovibili). Vedi sezione Accesso a file e cartelle.
|
Se l'utente utilizza un account Windows con i permessi di amministratore, è necessario cambiare il tipo di account in utente standard. |
Modifica del tipo di account utente
1.Aprire il menu Start, quindi premere il pulsante Pannello di controllo e selezionare Account utente. 2.Selezionare l'account di cui si vuole cambiare il tipo e premere Cambia tipo di account. 3.Selezionare il tipo di account Limitato. 4.Premere Cambia tipo di account per salvare le modifiche. |
1.Aprire il menu Start, quindi premere il pulsante Pannello di controllo e selezionare Account utente. 2.Per modificare il tipo di account utente, premere Gestisci un altro account. 3.Selezionare l'account di cui si vuole cambiare il tipo e premere Cambia tipo di account. 4.Selezionare il tipo di account Utente standard. 5.Premere Cambia tipo di account per salvare le modifiche. |
1.Aprire il Pannello di controllo e selezionare Account utente e protezione famiglia. 2.Premere il pulsante Gestisci un altro account. 3.Selezionare l'account di cui si vuole cambiare il tipo e premere Cambia tipo di account. 4.Selezionare il tipo di account Utente standard. 5.Premere Cambia tipo di account per salvare le modifiche. |
1.Spostare il puntatore del mouse nell'angolo in basso a destra dello schermo, quindi verso l'alto e premere il pulsante Impostazioni, quindi selezionare Cambia impostazioni computer. 2.Selezionare l'elemento Account, quindi — Altri account. 3.Selezionare l'account di cui si vuole cambiare il tipo e premere Cambia tipo di account. 4.Selezionare il tipo di account Utente standard. 5.Premere OK. |
1.Premere il pulsante Start, quindi premere il pulsante Impostazioni. 2.Nella finestra che si è aperta selezionare Account. 3.Nella parte sinistra della finestra selezionare Famiglia e altri utenti. 4.Fare clic sull'icona dell'account di cui si vuole cambiare il tipo e premere Cambia tipo di account. 5.Selezionare il tipo di account Utente standard. 6.Premere OK. |
1.Premere il pulsante Start, quindi premere il pulsante Impostazioni. 2.Nella finestra che si è aperta selezionare Account. 3.Nella parte centrale della finestra selezionare Famiglia e altri utenti. 4.Fare clic sull'icona dell'account di cui si vuole cambiare il tipo e premere Cambia tipo di account. 5.Selezionare il tipo di account Utente standard. 6.Premere OK. |
Se sul computer è presente un solo account, non è possibile cambiarne il tipo in utente standard. Maggiori informazioni possono essere trovate sul sito del servizio di supporto tecnico dell'azienda Microsoft ![]() .
.
Ricezione degli avvisi
È possibile configurare la visualizzazione sullo schermo degli avvisi sulle attività del componente Office control.