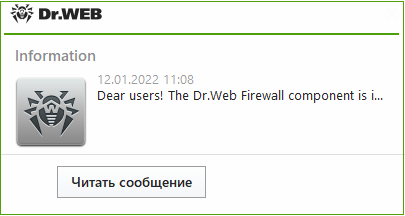The system administrator may send the users informational messages including:
•message text;
•hyperlinks to internet resources;
•company logo (or any other graphic presentation);
•exact date of message receipt in the title of the window.
These messages are displayed on user’s computer as popup windows (see figure below).
Message window on a station under Windows OS
To send a message to a user
1.Select the Anti-virus network item in the main menu of the Control Center.
2.In the opened window, select a station or a group in the hierarchical list and click ![]() General →
General → ![]() Send message on the toolbar.
Send message on the toolbar.
3.Specify the following fields in the opened window:
•In the Message title field, you can specify the title of the message, e.g. the company name. This text will be displayed in the message window title on the right of the logo. If you leave this field blank, information on the message will be displayed in the title of the message window.
•Message text—an obligatory field containing the message itself.
•Set the Show logotype in the message flag, to display a graphical object in the message window title. Specify the following logotype parameters:
▫On the right of the Logotype file field, click ![]() to load the logotype file from the local resource, and select the necessary object in the opened file system browser (see Logo File Format).
to load the logotype file from the local resource, and select the necessary object in the opened file system browser (see Logo File Format).
•Set the Show link in the message flag, to include a hyperlinks to web resources into the message.
To insert a link:
a)In the Link name field, specify the link name—the text displayed in the link place in the message.
b)In the URL address for the link field, specify the URL address of the web page to open on the link click.
c)In the Message text field, add the {link} marker in all places where you want the link to appear. In the resulting message, the link with the specified parameters will be shown instead of the marker. You may use unlimited number of the {link} markers in a text, all of them will have the same parameters from the URL address for the link and Link name fields. If one or several {link} markers are used, the link will be inserted instead of markers only.
d)If the {link} marker is not specified in the Message text field, the link will be inserted once in the end of the message on a separate line.
•Set the Send to online stations only flag to send the message to online stations only. If the flag is set, sending to offline stations is not performed. If the flag is cleared, sending to offline stations is postponed till their connection.
•Set the Show send status flag, to show notification with the message send status.
4.Click Send.
A file with graphic image (logotype) inserted into a message should require the following:
1.File graphic format: BMP, JPG, PNG, GIF, SVG.
2.Logo file size may not exceed 512 KB.
3.Overall image size is 72x72 pixels. Images of other size will be scaled to the default size before send.
4.Bit depth is any (8–24 bit).
If you want to use transparent background logotype in the message, use the PNG or GIF file formats.
Before sending a user message (especially to multiple users), it is recommended to send it first to any computer with the Agent installed to check the adequacy of the result. |
Message Send Example
To send the message displayed in figure above, the following parameters were set for the link:
Message text:
Dear users!
Dr.Web Firewall component was installed on you computer. Details on functionality of this component you can find {link}.
Sincerely, Administration. |
URL address for the link: http://drweb.com/
Link name: here