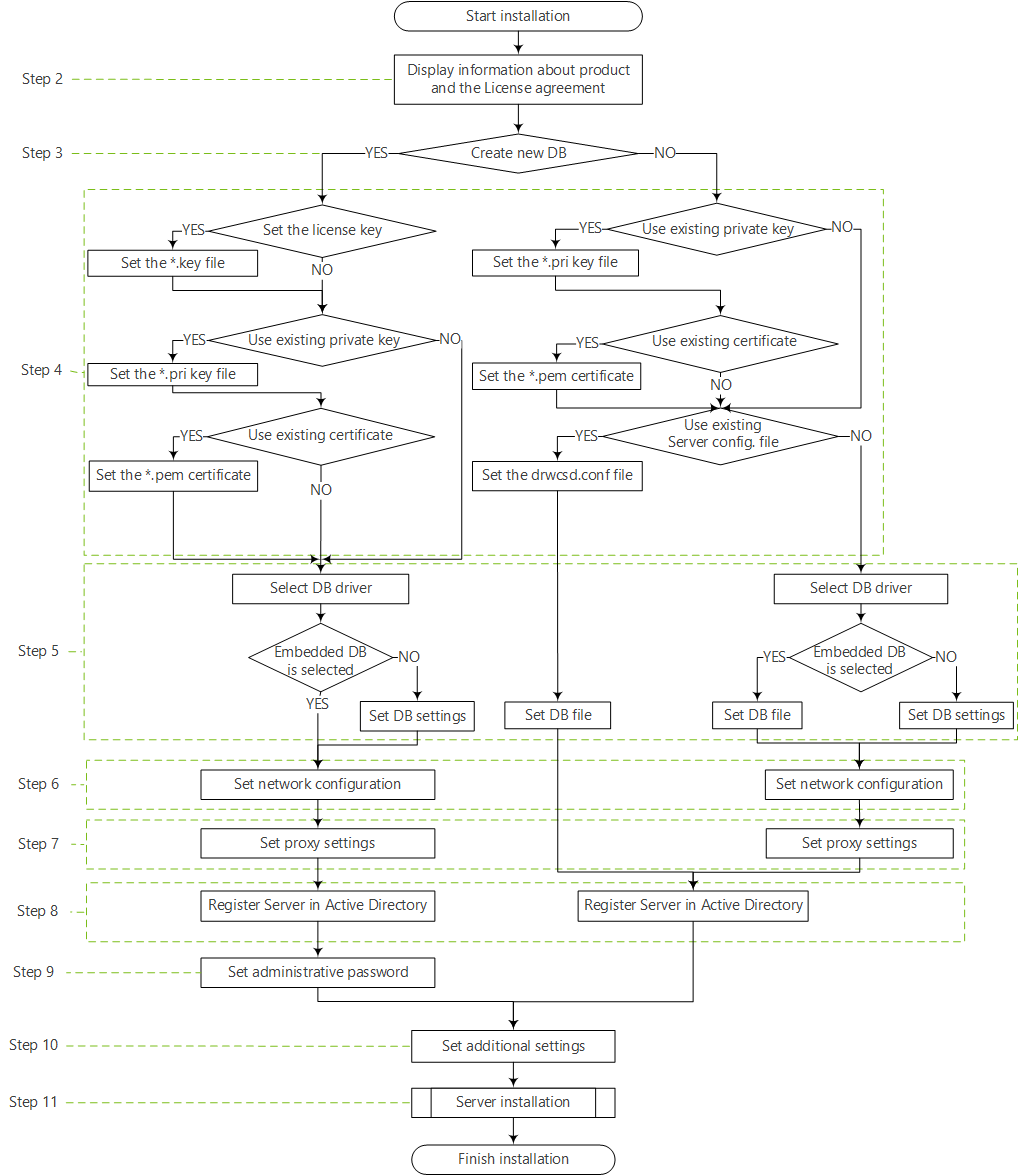Below is described the installation of Dr.Web Server for Windows OS.
Before installing, please consider the following:
The distribution file and other files requested during the program installation should reside on local drives of the computer on which the Dr.Web Server software is installed; these files should be made accessible for the LOCALSYSTEM user.
Dr.Web Server should be installed by a user with the administrator’s rights to the computer. |
After Dr.Web Server is installed it is necessary to update all Dr.Web Enterprise Security Suite components (see Administrator manual, p. Manual Update of Dr.Web Server Repository).
In case an external database is to be used it is necessary to create the database first and set the ODBC driver (see Appendix B. The Description of the DBMS Settings. The Parameters of the DBMS Driver). |
Figure below illustrates the flowchart of Dr.Web Server installation procedure. Steps in the flowchart correspond with the detailed description of the installation procedure shown below.
Dr.Web Server installation procedure flowchart (click any block in the flowchart to see its description)
To install Dr.Web Server on a computer operated by Windows OS
By default, installer uses the language of the operating system. If necessary, you can change the installation language on any step by selecting the corresponding option in the right upper part of the installer window. |
2.A window with information on the product to install and the link to the license agreement text will be opened. When you read the agreement, to continue the installation, select I accept the terms of the license agreement and click Next.
3.In the next window, select which database will be used for the anti-virus network:
•Create a new database—to create a new anti-virus network.
•Use the existing database—to keep the database from the previous Dr.Web Server installation. You will be able to specify the database file later (see step 5).
4.In the next window, setup the database.
a)If at step 3 you have selected the Create a new database option, in the New Database Parameters window, specify the following settings:
•The Set the license key flag allows to set Dr.Web Agent license key file during the Dr.Web Server installation.
▫If the flag is cleared, the Dr.Web Server installation is performed without the Agent license key. In this case, the license keys must be added after the Dr.Web Server installation via the License Manager.
▫If the flag is set, you must specify the path to the Agent license key file in the corresponding field.
•The Use existing private encryption key flag allows to use the existing encryption keys, e.g., from the previous Dr.Web Server installation.
▫At the first Dr.Web Server installation, clear the Use existing private encryption key flag. New encryption keys and certificate will be automatically generated during the installation process.
▫If you are installing Dr.Web Server for an existing anti-virus network, set the Use existing private encryption key flag and specify the path to the private key file in the corresponding field. At this, the public key file (content of the public key will match the content of the previous public key) and the certificate (at each creation from the same private key you will get a new certificate) will be automatically generated.
▫If you are installing Dr.Web Server for an existing anti-virus network and using an existing private encryption key, set the Use existing certificate flag to specify the certificate file that was used previously. This allows for already installed Agents to connect to the new Dr.Web Server, because clients connected to Dr.Web Server, are bind to a specific certificate (at each creation from the same private key you will get a new certificate). Otherwise, after the installation, it will be necessary to copy the new certificate to all workstations, on which Dr.Web Agents have been previously installed.
▫If an error occurs during the public key extraction, specify the path to the file with the corresponding public key manually in the Public encryption key opened field.
For evaluation purposes, you can use a demo key files. Click Request the demo key to go to the official website of Doctor Web company and receive the demo license key files (see Demo key files).
b)If at step 3 you have selected the Use the existing database option, in the Existing Database Parameters window, specify the following settings:
•The Use existing configuration file flag allows to specify the Dr.Web Server settings.
▫If the flag is cleared, the Dr.Web Server configuration file with the default settings will be created.
▫If the flag is set, you must specify the path to the configuration file with the Dr.Web Server settings in the corresponding field.
•The Use existing private encryption key flag allows to use the existing encryption keys, e.g., from the previous Dr.Web Server installation.
▫At the first Dr.Web Server installation, clear the Use existing private encryption key flag. New encryption keys and certificate will be automatically generated during the installation process.
▫If you are installing Dr.Web Server for an existing anti-virus network, set the Use existing private encryption key flag and specify the path to the private key file in the corresponding field. At this, the public key file (content of the public key will match the content of the previous public key) and the certificate (at each creation from the same private key you will get a new certificate) will be automatically generated.
▫If you are installing Dr.Web Server for an existing anti-virus network and using an existing private encryption key, set the Use existing certificate flag to specify the certificate file that was used previously. This allows for already installed Agents to connect to the new Dr.Web Server, because clients connected to Dr.Web Server, are bind to a specific certificate (at each creation from the same private key you will get a new certificate). Otherwise, after the installation, it will be necessary to copy the new certificate to all workstations, on which Dr.Web Agents have been previously installed.
▫If an error occurs during the public key extraction, specify the path to the file with the corresponding public key manually in the Public encryption key opened field.
For evaluation purposes, you can use a demo key files. Click Request the demo key to go to the official website of Doctor Web company and receive the demo license key files (see Demo key files).
5.The Database Driver window allows you to adjust the parameters of the used database which depend on the database type specified at step 3 and the availability of the Dr.Web Server configuration file specified at step 4.
•If at step 3 you have selected the Create a new database option or for the Use the existing database option at step 4 you have not specified the path to the Dr.Web Server configuration file, select the driver to use. At this:
▫The SQLite (embedded database) option prescribes to use embedded facilities of Dr.Web Server. Additional parameters are not required.
▫The rest options imply usage of an external DB. You must specify corresponding parameters to configure the access to a DB. Parameters of DBMS are described in the appendices (see Appendix B. The Description of the DBMS Settings. The Parameters of the DBMS Driver).
•If at step 3 you have selected the Use the existing database option and at step 4 you have specified the path to the Dr.Web Server configuration file, specify the path to the database file to use according to the specified Dr.Web Server configuration file.
6.If at step 3 you have selected the Create a new database option or for the Use the existing database option at step 4 you have not specified the path to the Dr.Web Server configuration file, the Network Configuration window will be opened. You can set up a network protocol for Dr.Web Server (it is allowed to specify only one network protocol; additional protocols can be configured later).
To specify the network settings from the predefined set, select one of the following variants from the drop-down list:
•Standard configuration prescribes to use default settings on base of the Dr.Web Server detection service.
•Limited configuration prescribes to limit the Dr.Web Server operation only to the internal network interface—127.0.0.1. With such settings Dr.Web Server can be administrated only from the Control Center opened on the same computer, and communicate only with the Agent launched on the same computer. In future, after the Dr.Web Server settings have been checked out you will be able to change network settings.
•User-defined configuration indicates what the following predefined setting are changed:
▫In the Interface and Port fields, specify the corresponding values to access Dr.Web Server. Default interface is 0.0.0.0, which means that Dr.Web Server can be accessed via any interface.
By default the 2193 port is used.
Addresses should be specified in the network addresses format described in the Appendices document, p. Appendix E. The Specification of Network Addresses. |
▫Set the Restrict access to Dr.Web Server flag to limit the local access to Dr.Web Server. The Agent Installers, Agents and other Dr.Web Servers (for existing anti-virus network built with Dr.Web Enterprise Security Suite) will not be able to access Dr.Web Server. You can change these settings later via Dr.Web Security Control Center menu Administration → Dr.Web Server configuration → Modules tab.
▫Set the Enable Dr.Web Server detection service if you want Dr.Web Server to answer broadcast and multicast requests from other Servers by IP address and service name specified in the corresponding fields below.
7.If at step 3 you have selected the Create a new database option or for the Use the existing database option at step 4 you have not specified the path to the Dr.Web Server configuration file, the Proxy server window will be opened to setup parameters of a proxy server usage when connecting to Dr.Web Server:
To connect to Dr.Web Server via the proxy server, set the Use proxy server flag.
The Use proxy server flag will be available only if the Dr.Web Server installation folder does not contain configuration files from the previous installation. |
Specify the following parameters to setup a connection to the proxy server:
•Proxy server address—the proxy server address (obligatory field),
•User name, Password—user name and the password to access the proxy server, if the proxy server supports authorized connection.
•In the Authorization method drop-down list, select necessary method of authorization at proxy server, if the proxy server supports authorized connection.
8.If computer on which you are installing Dr.Web Server is included into the Active Directory domain, in the next window you will be prompted to register Dr.Web Server in the Active Directory domain. During registration in Active Directory domain, the SRV record corresponding to Dr.Web Server, is created on DNS server. Further, clients can access Dr.Web Server via this SRV record.
Specify the following parameters for the registration:
•Set the Register Dr.Web Server in the Active Directory flag.
•In the Domain field, specify the name of the Active Directory domain to register Dr.Web Server in. If the domain is not specified, the domain in which the computer with installing Dr.Web Server is registered, is used.
•In the User name and Password fields, specify Active Directory domain administrator credentials.
9.If at step 3 you have selected the Create a new database option, the Administrative password window will be opened. Specify the password for anti-virus network administrator which is created by default with the admin login and the full set of permissions to manage anti-virus network.
10.The next window notifies you that the Wizard is ready to install Dr.Web Server. If necessary, you can configure additional installation parameters. For this, click Additional parameters in the bottom if the window and specify the following settings:
•On the General tab:
▫In the Dr.Web Security Control Center interface language drop-down list, select default interface language for Dr.Web Security Control Center.
▫In the Dr.Web Agent interface language drop-down list, select default interface language for Dr.Web Agent and anti-virus package components installing on stations.
▫Set the Share Dr.Web Agent installation folder flag to change the usage mode and the name of Agent shared installation folder (hidden name of shared resource is set by default).
▫Set the Launch Dr.Web Server after installation is complete flag to start Dr.Web Server automatically after the installation.
▫Set the Update repository after installation is complete flag to update Dr.Web Server repository automatically after the installation is complete.
▫Set the Send statistics to Doctor Web company flag to send statistics on virus events to Doctor Web company.
•On the Path tab:
▫In the Dr.Web Server installation folder field, the folder to install Dr.Web Server is specified. To change default folder, click Browse and select the necessary folder.
▫In the Dr.Web Server backup folder field, the folder to backup the Dr.Web Server critical data according to the tasks from the Dr.Web Server schedule is specified. To change default folder, click Browse and select the necessary folder.
•On the Log tab, you can specify the settings for logging of the Dr.Web Server installation and operation.
After the additional parameters setup is finished, click OK to apply these changes or Cancel if no changes were made or to cancel specified changes.
11.Click Install to start the installation. Further actions of the installation program do not require user intervention.
12.Once the installation is complete, click Finish.
As a rule, Dr.Web Server can be managed via Dr.Web Security Control Center, which acts as an interface for Dr.Web Server.
In the Programs main menu of Windows OS installation wizard places the Dr.Web Server folder containing the following elements for configuration and managing Dr.Web Server:
•The Server control folder contains the commands to start, restart and shut down Dr.Web Server, as well as the commands to set up the logging parameters and other Dr.Web Server commands described in detail in Appendix H3. Dr.Web Server.
•Web interface item opens Dr.Web Security Control Center and connects to Dr.Web Server installed at this computer (at the https://localhost:9081).
•Documentation item opens administrator documentation in HTML format.
Structure of the Dr.Web Server installation folder is described in the Administrator Manual, in the Dr.Web Server section.