On the Internet tab, you can restrict users from visiting unwanted websites (pages on violence, gambling, etc.) or allow access only to certain websites. By default, the No restrictions mode is set for all users. The following modes are also available:
•Restrict access by categories
•Allow access only to websites from the white list

Figure 84. Selecting the mode of Office Control
Restrict access by categories mode
In the mode, you can specify website categories to block. The same website can be assigned to several different categories. In this case, Office Control blocks access to the site if it belongs to at least one of the categories included in restrictions list.
In this mode you can also add websites to block or allow access to the resources regardless of other restrictions. To do so, use black and white lists.
To allow or block access to websites of a certain category
1.In the Website categories group, click Edit. The window with blocking categories parameters opens.
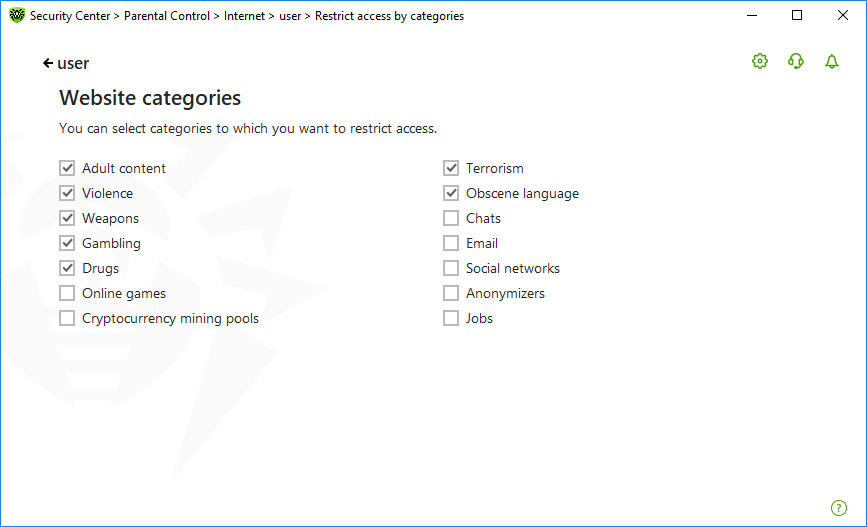
Figure 85. Categories of websites to block
2.Select or clear the check box to allow or block access to websites of a certain category.
Categories of internet resources
Category |
Description |
|---|---|
Adult content |
Websites that contain pornographic or erotic materials, dating sites, etc. |
Violence |
Websites that encourage violence or contain materials about various fatal accidents, etc. |
Weapons |
Websites that describe weapons and explosives or provide information on their manufacturing. |
Gambling |
Websites that provide access to online games of chance, casinos, auctions, including sites for placing bets, etc. |
Drugs |
Websites that promote use, production or distribution of drugs, etc. |
Online games |
Websites that provide access to games using the permanent internet connection. |
Terrorism |
Websites that contain aggressive and propaganda materials or terroristic attacks descriptions, etc. |
Obscene language |
Websites that contain the obscene language (in titles, articles, etc.). |
Chats |
Websites that offer a real-time transmission of text messages. |
Websites that offer the possibility of free registration of a web mailbox. |
|
Social networks |
Different social networks: general, professional, corporate, interest-based; thematic dating sites. |
Anonymizers |
Websites that allow the user to hide personal information and providing the access to the blocked web resources. |
Cryptocurrency mining pools |
Websites that provide an access to common services for cryptocurrencies mining. |
Jobs |
Websites that are used to post job vacancies and search for jobs. |
Allow access only to websites from the white list mode
In this mode, the access to all websites except the listed in white list is blocked.
If selecting the Allow access only to websites from the white list mode, such websites can be displayed incorrectly. Banners and other site elements integrated with external resources will not be displayed. |
You can set black and white lists of websites access to which is allowed or blocked regardless of other Office Control parameters.
Before adding a site to the black or the white list, clear the browser cache if the site has been previously opened in this browser. |
Configuring black and white lists of Office Control
1.In the Black and white lists group, click Edit. The window with black and white list settings opens.

Figure 86. Configuring black and white lists of Office Control
2.Enter a domain name or a part of a domain name for the website in the White list or Black list field. ![]() Details
Details
•To add a certain website, enter its URL (for example, www.example.com). This allows access to all the webpages located on this website. •To allow the access to websites whose URL contains a certain text, enter this text in the input field. Example: if you enter example text, then the access to the addresses example.com, example.test.com, test.com/example, test.example222.ru etc. will be granted. •To allow access to websites within a particular domain, enter the domain name with a dot (.) character. This allows access to all the webpages located on this website. If the domain name includes a forward slash (/), the substring before the slash is considered a domain name, while the substring after the slash is considered a part of address for the websites that you want to access within this domain. Example: if you enter example.com/test, SpIDer Gate will allow processing of such webpages as example.com/test11, template.example.com/test22, and so on; •To add certain websites to the exclusions, enter the mask of their names. Masks will be added in the mask://... format. A mask denotes the common part of object names, at that: ▫The asterisk (*) character replaces any, possibly empty, sequence of characters. ▫The question mark (?) replaces any, including an empty, character (one). Examples: ▫mask://*.com/ or .com—enable opening of all the domain .com websites; ▫mask://mail—enable opening of all websites whose names contain the “mail” word; ▫mask://???.com/—enable opening of all the domain .com websites, whose names consist of three characters or less. |
Your input may be unified. For example: the http://www.example.com address will be transformed into www.example.com.
3.Click to add the website to the list.
4.To remove an address from the list, select the corresponding item and click .
5.To add other websites, repeat steps 2 and 3.
Safe search
The Safe search option affects results of search engines. This option allows you to exclude unwanted webpages from search results by using the search engine tools.
To activate the Safe search function, set the switcher ![]() in On state.
in On state.