En cas d’installation avec le package d’installation personnel, le produit est installé via le réseau.
Le package d’installation personnel comprend l’installateur de l’Agent Dr.Web et l’ensemble de paramètres de connexion au serveur Dr.Web et d’authentification sur le serveur Dr.Web.
Installation en mode de l’assistant d’installation
Suivez les instructions de l’assistant d’installation. A chaque étape avant la copie de fichier sur l’ordinateur, vous pouvez réaliser les fonctions suivantes :
•pour revenir vers l’étape précédente de l’installation, cliquez sur Précédent ;
•pour passer à l’étape suivante, cliquez sur Suivant ;
•pour interrompre l’installation, cliquez sur Quitter.
Pour installer Dr.Web
1.Lancez le package d’installation drweb_ess_windows_<nom_du_poste>.exe fourni par l’administrateur. L’Assistant d’installation de Dr.Web va s’ouvrir.
S’il y a des programmes antivirus installés sur le poste, l’Assistant d’installation va essayer de les supprimer. Si cette tentative échoue, vous devez supprimer manuellement le logiciel antivirus installé sur le poste. |

Figure 5. Assistant d’installation
2.Cliquez sur Suivant.
3.A l’étape suivante de l’assistant, spécifiez le chemin vers la clé de chiffrement publique (drwcsd.pub) ou le certificat avec l’extension .pem se trouvant sur votre ordinateur.

Figure 6. Indication de la clé publique ou du certificat
4.Si nécessaire, vous pouvez modifier les paramètres de connexion au serveur de protection centralisée. Pour ce faire, suivez le lien approprié. La fenêtre Paramètres de connexion s’ouvrira. En cas d’installation à l’aide du package d’installation personnel, tous les paramètres de connexion sont déjà spécifiés.
Il est fortement recommandé de n’apporter aucune modification sans approbation de l’administrateur de votre réseau antivirus. |

Figure 7. Spécification des paramètres de connexion au serveur de protection centralisée
Pour des informations sur les paramètres de connexion au serveur de protection centralisée, contactez l’administrateur. |
Dans le champ Serveur de protection centralisée, vous pouvez spécifier l’adresse du serveur depuis lequel sera installé Dr.Web. Par défaut, le champ contient les données du serveur sur lequel le fichier d’installation a été créé. Pour rechercher les serveurs actifs et indiquer les paramètres de la recherche, cliquez sur Rechercher.
Cochez la case appropriée pour l’authentification manuelle sur le serveur. Puis spécifiez les paramètres d’authentification du poste :
•ID du poste : l’identificateur du poste sur le serveur ;
•Mot de passe : mot de passe pour l’accès au serveur.
Dans ce cas, le poste sera accessible sans approbation manuelle de l’administrateur sur le serveur.
Dans le cas où vous installez Dr.Web avec un fichier d’installation créé dans le Centre de gestion Dr.Web, les champs ID du poste et Mot de passe pour l’authentification manuelle sont remplis automatiquement. |
Dans les listes déroulantes Compression et Chiffrement, spécifiez les modes correspondants pour le trafic entre le serveur et Dr.Web.
Pour enregistrer les modifications apportées, cliquez sur OK, puis, cliquez sur Suivant.
Si la connexion n’est pas établie, utiliser le lien pour vérifier les paramètres réseau ou/et réessayez en cliquant sur le bouton approprié. |
5.En cas de connexion réussie au serveur de protection centralisée, une fenêtre s’ouvre et affiche le message sur l’état prêt à l’installation. Vous pouvez lancez l’installation avec les paramètres par défaut en cliquant sur Installer.

Figure 8. Prêt pour l’installation
Afin de choisir des composant à installer, spécifier le chemin d’installation et certains paramètres supplémentaires, cliquez sur le lien Paramètres d’installation. Cette option est destinée aux utilisateurs expérimentés.
6.Si à l’étape précédente, vous avez cliqué sur Installer, passez à l’étape 9. Dans le cas contraire, la fenêtre Paramètres d’installation s’ouvrira.
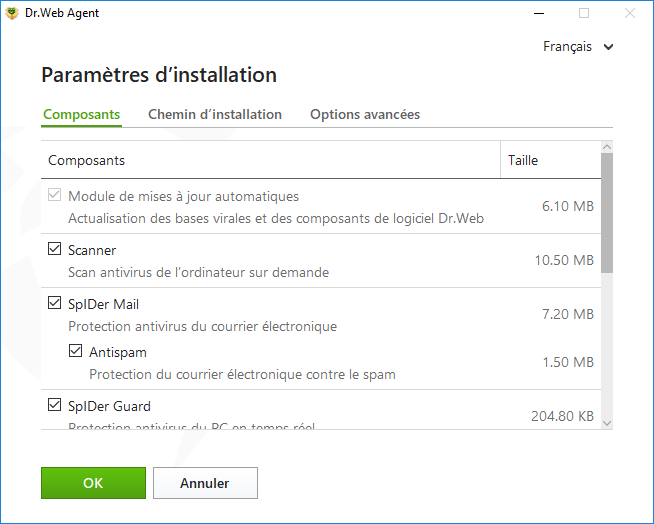
Figure 9. Paramètres d’installation
L’onglet Composants contient les composants à installer de Dr.Web.
Cochez les cases contre les composants que vous souhaitez installer sur votre ordinateur. Par défaut, tous les composants sont sélectionnés, sauf le Pare-feu Dr.Web.
7.L’onglet Chemin d’installation vous permet de spécifier le dossier dans lequel Agent Dr.Web pour Windows sera installé. Par défaut, c’est le dossier DrWeb se trouvant dans le dossier Program Files sur le disque système. Pour modifier le chemin d’installation, cliquez sur Parcourir et indiquez le chemin souhaité.
8.Dans l’onglet Options avancées, vous pouvez spécifier les paramètres avancés de Dr.Web.

Figure 10. Options avancées des paramètres d’installation
Si cela est nécessaire, activez la case Enregistrer Dr.Web Agent dans la liste système du logiciel installé. Cette option permet de supprimer et de modifier les composants du logiciel Dr.Web en utilisant le Panneau de gestion de Windows.
L’option Bloquer l’émulation des actions d’utilisateur permet de prévenir les modifications des paramètres de Dr.Web apportées par des programmes externes, y compris l’exécution de scripts qui imitent le fonctionnement du clavier ou du souris dans les fenêtres de Dr.Web (par exemple, des scripts de modification des paramètres de Dr.Web et d’autres actions visant la modification du fonctionnement de Dr.Web).
Pour enregistrer les modifications apportées, cliquez sur OK, puis, cliquez sur Installer
9.L’installation de Dr.Web va commencer. Aucune intervention de l’utilisateur n’est requise.
10.Après la fin de l’installation, l’assistant va vous informer sur la nécessité de redémarrer votre ordinateur. Cliquez sur Redémarrer maintenant.
Installation en mode de la ligne de commande
Pour lancer l’installation de Dr.Web en mode de la ligne de commande, ouvrez le dossier où se trouve la distribution, et ensuite, entrez le nom du fichier exécutable de l’installation (drweb_ess_windows_<nom_du_poste>.exe) avec les paramètres nécessaires.
La liste complète des paramètres de la ligne de commande se trouve dans l’Annexe A.
Erreur du service BFE lors de l’installation du logiciel Dr.Web
Pour le fonctionnement de certains composants de Dr.Web, il faut que le service du moteur de filtrage de base (BFE) soit lancé. Si ce service est manquant ou endommagé, l’installation de Dr.Web est impossible. L’endommagement ou l’absence du service BFE peut signaler la présence des menaces de sécurité sur votre ordinateur.
Si une tentative d’installer Dr.Web a échoué avec l’erreur du service BFE, faites le suivant :
1.Scannez le système avec l’utilitaire de désinfection CureNet! de Doctor Web. Vous pouvez demander la version de démonstration de l’utilitaire (diagnostic sans fonctionnalité de désinfection) à l’adresse : https://download.drweb.com/curenet/.
Vous pouvez consulter les conditions d’utilisation et le prix de la version complète de l’utilitaire à l’adresse : https://estore.drweb.com/utilities/.
2.Restaurez le service BFE. Vous pouvez utilisez l’utilitaire de résolution de problèmes du Pare-feu conçu par Microsoft (pour les systèmes d’exploitation Windows 7 ou les versions supérieures). Sur les systèmes d’exploitation Windows Server, lancez ou redémarrez manuellement le service BFE. S’il est impossible de lancer le service BFE ou que le service n’est pas présent dans la liste, contactez le support technique de Microsoft
.
3.Lancez l’Assistant d’installation Dr.Web et effectuez l’installation selon la procédure standard décrite ci-dessus.
Si le problème persiste, contactez le support technique de Doctor Web.