Le composant Office Control permet de gérer l’accès des utilisateurs aux sites, aux fichiers et dossiers. Vous pouvez également contrôler la durée d’utilisation d’Internet et de l’ordinateur.
Par défaut Office Control est activé et il fonctionne en mode Illimité.
Pour activer ou désactiver l’Office Control
1.Ouvrez le menu de Dr.Web ![]() et sélectionnez l’élément Centre de sécurité.
et sélectionnez l’élément Centre de sécurité.
2.Dans la fenêtre qui s’affiche, cliquez sur la vignette Office Control. Le fenêtre Office Control va s’ouvrir.
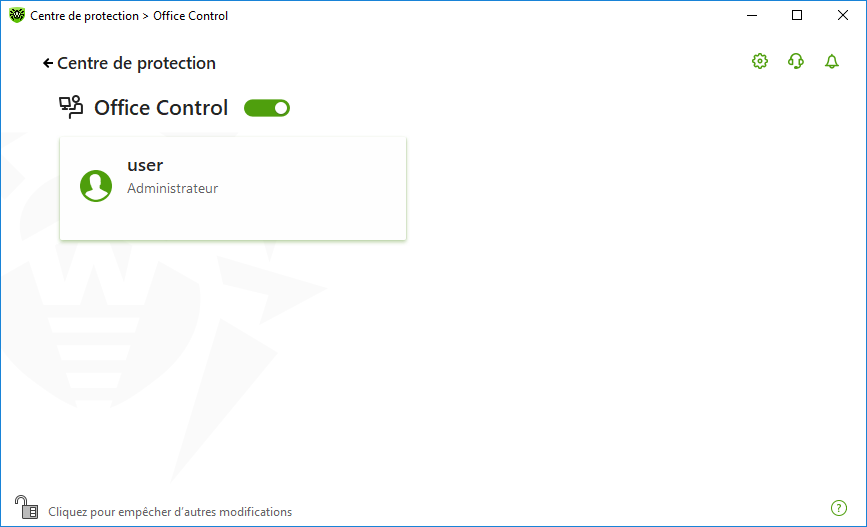
Figure 82. Office Control
3.Assurez-vous que Dr.Web fonctionne en mode administrateur (le cadenas en bas du logiciel est ouvert ![]() ). Sinon, cliquez sur le cadenas
). Sinon, cliquez sur le cadenas ![]() .
.
4.Activez ou désactivez Office Control à l’aide de l’interrupteur correspondant ![]() .
.
Les nouveaux utilisateurs sont affichés dans la liste uniquement après leur première connexion au compte. |
Configuration d’Office Control pour un utilisateur particulier
Avant de configurer les limitations pour l’utilisateur, assurez-vous que cet utilisateur n’a pas les droits d’administrateur. Sinon, l’utilisateur pourra modifier les paramètres du composant Office Control et désactiver les limitations d’accès.
La modification des paramètres du composant est possible si c’est autorisé par l’administrateur du serveur de protection centralisée auquel se connecte Dr.Web. |
Pour accéder aux paramètres de l’Office Control
1.Assurez-vous que Dr.Web fonctionne en mode administrateur (le cadenas en bas du logiciel est ouvert ![]() ). Sinon, cliquez sur le cadenas
). Sinon, cliquez sur le cadenas ![]() .
.
2.Dans la fenêtre d’Office Control (voir la figure Office Control), cliquez sur la vignette portant le nom de l’utilisateur pour qui vous voulez configurer Office Control. La fenêtre de paramètres d’Office Control pour l’utilisateur sélectionné s’ouvrira.
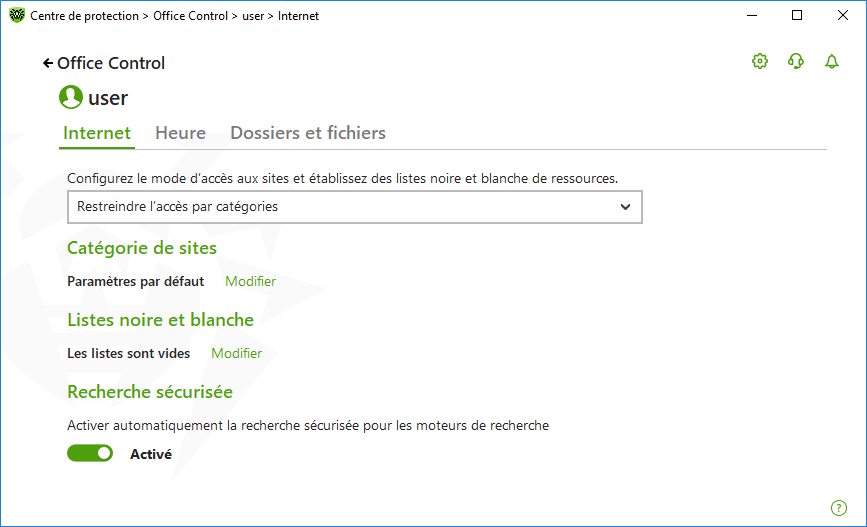
Figure 83. Paramètres d’Office Control
3.Sélectionnez l’onglet nécessaire pour modifier les paramètres d’Office Control :
•Internet : paramètres d’accès aux ressources web. Permet d’empêcher les utilisateurs d’accéder à des sites indésirables (sites consacrés à la violence, jeux d’argent, etc.) ou autoriser l’accès à certains sites spécifiés. Voir la rubrique Accès aux ressources Internet.
•Heure : paramètres d’accès à l’ordinateur et à Internet. Permet de limiter la durée d’utilisation de l’ordinateur à certaines heures et certains jours de la semaine. Voir la rubrique Limitation dans le temps.
•Fichiers et dossiers : paramètres d’accès aux ressources du système de fichiers. Permet de limiter l’accès aux fichiers et dossiers entiers (se trouvant sur les disques locaux ou les supports amovibles). Voir la rubrique Accès aux fichiers et dossiers.
Si l’utilisateur utilise le compte Windows avec les droits d’administrateur, il faut changer son type en standard. |
Modification du type de compte de l’utilisateur
1.Ouvrez le menu Démarrer, ensuite, cliquez sur Panneau de configuration et sélectionnez Comptes d’utilisateurs. 2.Sélectionnez le compte dont vous voulez modifier le type et cliquez sur Modifier le type de compte. 3.Sélectionnez le type du compte d’utilisateur — Limité. 4.Cliquez sur Modifier le type de compte pour enregistrer les modifications. |
![]() Sous Windows Vista et Windows 7
Sous Windows Vista et Windows 7
1.Ouvrez le menu Démarrer, ensuite, cliquez sur Panneau de configuration et sélectionnez Comptes d’utilisateurs. 2.Pour modifier le type de compte, cliquez sur Gestion d’un autre compte. 3.Sélectionnez le compte dont vous voulez modifier le type et cliquez sur Modifier le type de compte. 4.Sélectionnez le type du compte d’utilisateur — Standard. 5.Cliquez sur Modifier le type de compte pour enregistrer les modifications. |
1.Ouvrez le Panneau de configuration et sélectionnez Comptes d’utilisateurs et protection familiale. 2.Cliquez sur le bouton Gestion d’un autre compte. 3.Sélectionnez le compte dont vous voulez modifier le type et cliquez sur Modifier le type de compte. 4.Sélectionnez le type du compte d’utilisateur — Standard. 5.Cliquez sur Modifier le type de compte pour enregistrer les modifications. |
1.Placez le pointeur de souris à droite en bas de l’écran, puis en haut et cliquez sur Paramètres. Ensuite sélectionnez Modification des paramètres de l’ordinateur. 2.Sélectionnez l’élément Comptes, ensuite — Autres comptes. 3.Sélectionnez le compte dont vous voulez modifier le type et cliquez sur Modifier le type de compte. 4.Sélectionnez le type du compte d’utilisateur — Standard. 5.Cliquez sur OK. |
1.Cliquez sur Démarrer et ensuite, cliquez sur Paramètres. 2.Dans la fenêtre qui s’ouvre, sélectionnez l’élément Comptes. 3.Dans la partie gauche de la fenêtre, sélectionnez Famille et les autres. 4.Cliquez sur l’icône du compte dont vous voulez modifier le type et cliquez sur Modifier le type de compte. 5.Sélectionnez le type du compte d’utilisateur — Standard. 6.Cliquez sur OK. |
1.Cliquez sur Démarrer et ensuite, cliquez sur Paramètres. 2.Dans la fenêtre qui s’ouvre, sélectionnez l’élément Comptes. 3.Dans la partie centrale de la fenêtre, sélectionnez Famille et autres utilisateurs. 4.Cliquez sur l’icône du compte dont vous voulez modifier le type et cliquez sur Modifier le type de compte. 5.Sélectionnez le type du compte d’utilisateur — Standard. 6.Cliquez sur OK. |
Si l’ordinateur n’a qu’un seul compte, vous ne pouvez pas changer son type en standard. Pour en savoir plus, consultez le site du support technique Microsoft .
Réception de notifications
Vous pouvez configurer les notifications des actions du composant Office Control s’affichant sur l’écran.