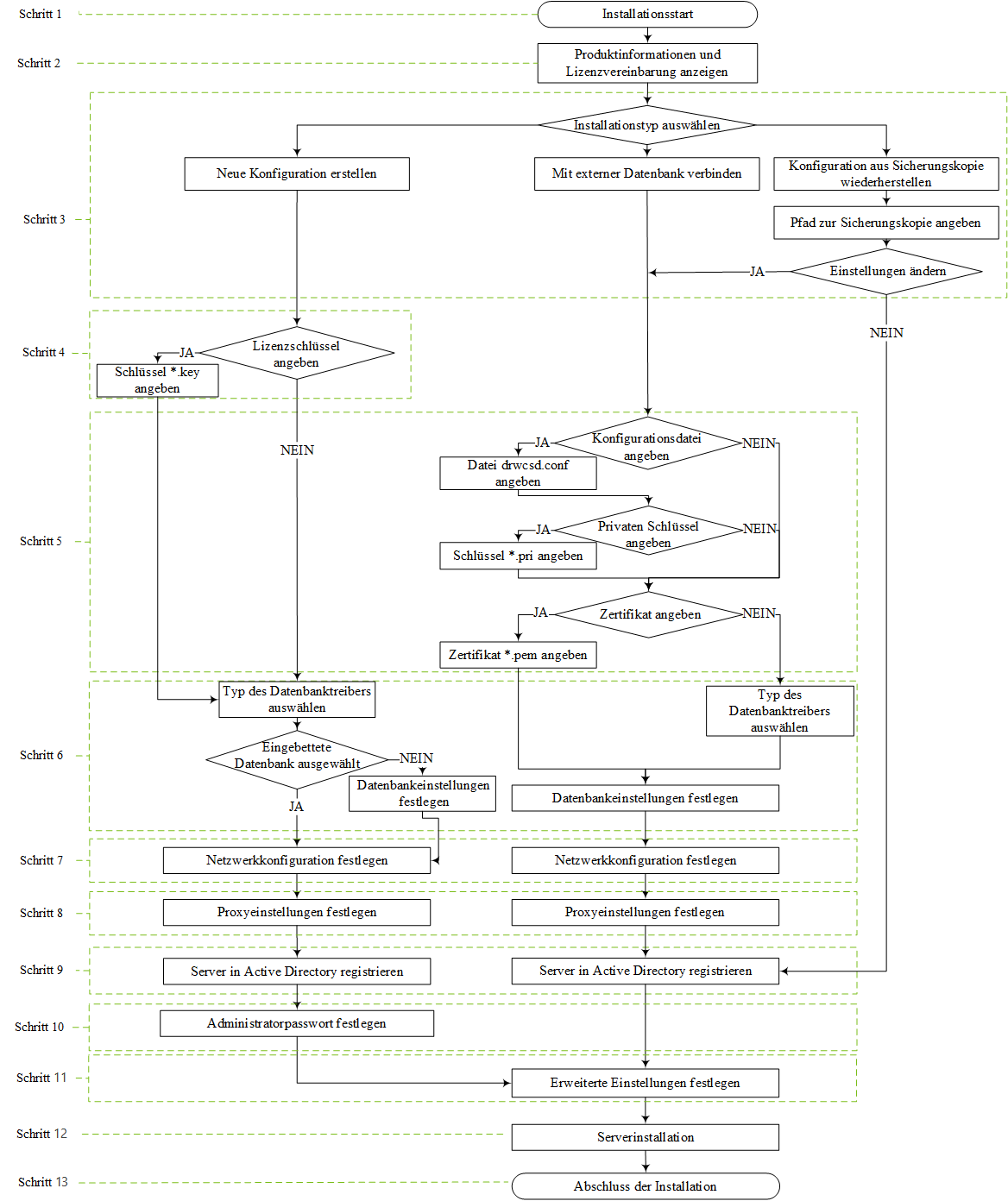Im Nachfolgenden wird beschrieben, wie Sie den Dr.Web Server unter Windows installieren.
Bevor Sie mit der Installation des Dr.Web Servers beginnen, lesen Sie die folgenden Informationen aufmerksam durch:
Die Distributionsdatei und andere Dateien, die für die Installation des Programms notwendig sind, müssen sich auf den lokalen Laufwerken des Rechners befinden, auf dem die Software des Dr.Web Servers installiert wird. Die Zugriffsrechte müssen so konfiguriert sein, dass diese Dateien für den LOCALSYSTEM-Benutzer verfügbar sind.
Die Installation des Dr.Web Servers muss von einem Benutzer mit Administratorrechten durchgeführt werden. |
Nach der Installation des Dr.Web Servers müssen alle Komponenten von Dr.Web Enterprise Security Suite aktualisiert werden (mehr dazu finden Sie im Administratorhandbuch, im Bereich Repository des Dr.Web Servers manuell aktualisieren). |
In der Abbildung unter finden Sie das Flussdiagramm der Installation des Dr.Web Servers mithilfe eines Installationsprogramms. Jeder Schritt wird unten im Einzelnen beschrieben.
Ablaufplan bei der Installation des Dr.Web Servers (um zur gewünschten Beschreibung zu gelangen, klicken Sie auf das jeweilige Element)
So installieren Sie den Dr.Web Server auf einem Rechner unter Windows
1.Starten Sie die Distributionsdatei. Bei der Installation wird geprüft, ob eine neuere Version der Distribution im GUS verfügbar ist.
Als Sprache des Installationsprogramms wird standardmäßig die Sprache des Systems gewählt. Eine andere Sprache kann jederzeit in der oberen rechten Ecke des Installationsdialogfelds ausgewählt werden. |
2.Im nächsten Fenster erscheinen Informationen über das zu installierende Produkt und ein Link zur Lizenzvereinbarung. Nachdem Sie die Bedingungen der Lizenzvereinbarung gelesen haben, klicken Sie auf Weiter, um die Installation fortzusetzen.
3.Legen Sie im nächsten Fenster fest, wie Sie den Dr.Web Server installieren wollen:
•Neue Konfiguration erstellen – Dabei wird eine neue Serverkonfiguration mit Standardeinstellungen erstellt. Die Einstellungen der vorherigen Serverinstallationen werden nicht übernommen. Bei dieser Installationsart wird eine neue Datenbank initialisiert – unabhängig davon, welcher Datenbanktyp bei der Konfiguration ausgewählt wurde. Klicken Sie auf Weiter. Gehen Sie zu Schritt 4 über.
•Verbindung mit einer externen Datenbank herstellen – Dabei wird eine Verbindung mit einer vorhandenen externen Serverdatenbank hergestellt. Bei dieser Installationsart wird die vorhandene externe Datenbank der vorherigen Serverinstallation aktualisiert. Klicken Sie auf Weiter. Gehen Sie zu Schritt 5 über.
Wenn Sie eine externe Datenbank verwenden, müssen Sie eine Datenbank im Voraus erstellen und den entsprechenden Treiber konfigurieren (mehr dazu finden Sie im Dokument Anhänge, unter Anhang A. Einstellungen des DBMS. Parameter der DBMS-spezifischen Treiber). |
•Konfiguration aus Sicherungskopie wiederherstellen Alle Einstellungen werden aus einer Sicherungskopie der vorherigen Serverinstallation wiederhergestellt. Geben Sie den Pfad zur Sicherungskopie an.
Bei dieser Installationsart wird der Datenbank-Dump aus der Sicherungskopie importiert und aktualisiert.
•Bei Bedarf können Sie die aus der Sicherungskopie übernommenen Einstellungen manuell ändern. Klicken Sie dazu auf die Schaltfläche Einstellungen ändern und ändern Sie die Einstellungen in Schritten 5–8.
•Falls Sie die Einstellungen nicht ändern wollen, klicken Sie auf Weiter. Die aus der Sicherungskopie wiederhergestellte Konfiguration wird automatisch übernommen. Der private Verschlüsselungsschlüssel und das Zertifikat werden der Sicherungskopie entnommen. Um die Installation fortzusetzen, ist eine Konfigurationsdatei erforderlich. Falls die automatische Wiederherstellung einiger Einstellungen aus der Sicherungskopie fehlschlägt, erscheint ein Fenster, in dem Sie diese Einstellungen manuell angeben können. Gehen Sie zu Schritt 9 über.
4.Wenn Sie im Schritt 3 die Option Neue Konfiguration erstellen ausgewählt haben, legen Sie im Fenster Lizenz folgende Lizenzierungseinstellungen fest:
•Wählen Sie die Option Lizenzierung später konfigurieren aus, um die Installation ohne Lizenzschlüssel fortzusetzen.
Bitte beachten Sie: Damit das Antivirenprogramm funktioniert, ist eine Lizenz erforderlich. Die Lizenzschlüssel müssen nach der Installation des Dr.Web Servers über den Lizenz-Manager hinzugefügt werden. Alternativ können die gewünschten Lizenzen vom Nachbar-Server über die Server-zu-Server-Kommunikation übertragen werden.
•Wählen Sie die Option Pfad zum Lizenzschlüssel angeben aus, um die Lizenzschlüsseldatei des Dr.Web Agents während der Installation des Servers anzugeben.
Wenn Sie das Produkt testen wollen, können Sie Demoschlüsseldateien verwenden. Klicken Sie auf Demoschlüssel anfordern, um auf die Webseite von Doctor Web zu gelangen und Demoschlüsseldateien zu erhalten (s. Demoschlüsseldateien).
5.Wenn Sie im Schritt 3 die Option Verbindung mit einer externen Datenbank herstellen oder bei der Wiederherstellung der Konfiguration aus der Sicherungskopie den Punkt Einstellungen ändern ausgewählt haben, können Sie im Fenster Dr.Web Server-Konfiguration folgende Einstellungen festlegen:
•Konfigurationsdatei des Dr.Web Servers – Pfad zur Konfigurationsdatei, in der die Einstellungen der vorherigen Serverinstallation gespeichert sind (drwcsd.conf).
•Privater Verschlüsselungsschlüssel des Dr.Web Servers – Pfad zur Datei des privaten Schlüssels der vorherigen Serverinstallation. Dabei werden der öffentliche Schlüssel und das Zertifikat (falls dieses noch nicht im Feld unten angegeben wurde) automatisch generiert. Der Inhalt des öffentlichen Schlüssels ist identisch mit dem Inhalt des vorherigen öffentlichen Schlüssels. Aus dem gleichen privaten Schlüssel wird ein neues Zertifikat bei jedem Generieren erzeugt.
•Wenn Sie einen vorhandenen privaten Schlüssel verwenden, können Sie im Feld Vorhandenes Zertifikat des Dr.Web Servers verwenden die Datei des vorherigen Zertifikats angeben. Dadurch können die bereits installierten Dr.Web Agents eine Verbindung mit dem neuen Server herstellen, da die mit dem Server verbundenen Clients an ein bestimmtes Zertifikat gebunden sind (aus dem gleichen privaten Schlüssel wird ein neues Zertifikat bei jedem Generieren erzeugt). Anderenfalls müssen Sie nach der Installation das neue Zertifikat auf alle Workstations kopieren, auf denen die Dr.Web Agents installiert wurden.
Das Zertifikat muss mit dem privaten Verschlüsselungsschlüssel übereinstimmen. |
Wenn Sie keinen Pfad zu Dateien angegeben haben, werden neue Verschlüsselungsschlüssel, ein neues Zertifikat und eine neue Konfigurationsdatei mit den Standardeinstellungen erstellt.
6.Im Fenster Datenbanktreiber werden die Einstellungen für die aktuelle Datenbank festgelegt. Diese Einstellungen hängen von der Installationsart ab:
•Wenn Sie im Schritt 3 die Option Neue Konfiguration erstellen ausgewählt haben, wählen Sie den zu verwendeten Treibertyp aus:
▫Die Option SQLite (integrierte Datenbank) gibt an, dass die integrierten Tools des Dr.Web Servers verwendet werden. Zusätzliche Parameter sind nicht erforderlich.
▫Die anderen Optionen entsprechen der jeweiligen externen Datenbanken. Sie müssen die Einstellungen für den Zugriff auf die Datenbank festlegen. Die Einstellungen für das jeweilige DBMS werden im Dokument Anhänge, im Anhang A. Einstellungen des DBMS. Parameter der DBMS-spezifischen Treiber beschrieben.
•Wenn Sie im Schritt 3 die Option Verbindung mit einer externen Datenbank herstellen ausgewählt oder das Kontrollkästchen Einstellungen ändern für die Option Verbindung mit einer externen Datenbank herstellen aktiviert haben:
▫Wenn Sie im Schritt 5 den Pfad zur Konfigurationsdatei des Servers angegeben haben, werden die Daten automatisch dieser Datei entnommen. Bei Bedarf können Sie die Daten bearbeiten.
▫Wenn Sie im Schritt 5 den Pfad zur Konfigurationsdatei des Servers nicht angegeben haben, wählen Sie den Treiber einer externen Datenbank aus und konfigurieren Sie die Einstellungen der externen Datenbank, mit der sich der Server verbinden soll.
7. Wenn Sie im Schritt 3 die Option Neue Konfiguration erstellen oder Verbindung mit einer externen Datenbank herstellen ausgewählt oder das Kontrollkästchen Einstellungen ändern für die Option Verbindung mit einer externen Datenbank herstellen aktiviert haben, wird das Dialogfeld Netzwerkkonfiguration angezeigt. In diesem Dialogfeld können Sie das Netzwerkprotokoll des Servers konfigurieren (Sie dürfen nur ein Protokoll festlegen; zusätzliche Protokolle können später konfiguriert werden).
▫Legen Sie in den Feldern Schnittstelle und Port die entsprechenden Werte für den Zugriff auf den Server fest.
Standardmäßig wird der Port 2193 verwendet.
Die Adressen müssen als Netzwerkadresse angegeben werden. Die zulässige Schreibweise finden Sie im Dokument Anhänge, unter Anhang D. Spezifikation zur Schreibweise von Netzwerkadressen. |
▫Aktivieren Sie das Kontrollkästchen Dr.Web Server-Suchdienst aktivieren, wenn Sie wollen, dass der Server auf Multicast- oder Broadcastanfragen anderer Server über die in den Feldern unten festgelegten IP-Adressen und Dienstnamen antwortet.
8.Wenn Sie im Schritt 3 die Option Neue Konfiguration erstellen oder Verbindung mit einer externen Datenbank herstellen ausgewählt oder das Kontrollkästchen Einstellungen ändern für die Option Verbindung mit einer externen Datenbank herstellen aktiviert haben, wird das Dialogfeld Proxyserver angezeigt, in dem Sie die Einstellungen für die Verbindung mit dem Dr.Web Server festlegen können:
Damit Verbindungen mit dem Server über einen Proxyserver hergestellt werden, aktivieren Sie das Kontrollkästchen Proxyserver verwenden.
Das Kontrollkästchen Proxyserver verwenden kann nur dann aktiviert werden, wenn das Installationsverzeichnis des Servers keine Konfigurationsdateien älterer Installationen enthält. |
Legen Sie die folgenden Einstellungen für die Verbindung mit dem Proxyserver fest:
•Proxyserver-Adresse – Hier wird die IP-Adresse oder der DNS-Name des Proxyservers angegeben (Pflichtfeld).
•Benutzername, Passwort – Hier werden der Benutzername und das Passwort für den Zugriff auf den Proxyserver angegeben, wenn der Proxyserver eine Autorisierung erfordert.
•Wählen Sie in der Dropdown-Liste Autorisierungsmethode eine Autorisierungsmethode aus, falls der Proxyserver eine Autorisierung erfordert.
9.Wenn der Rechner, auf dem der Server installiert werden soll, zur einer Active Directory-Domäne gehört, werden Sie im nächsten Schritt aufgefordert, den Dr.Web Server in der Active Directory-Domäne zu registrieren. Bei der Registrierung in der Active Directory-Domäne wird auf dem DNS-Server ein SRV-Eintrag erstellt, der dem Dr.Web Server entspricht. Über diesen SRV-Eintrag können dann die Clients auf den Dr.Web Server zugreifen.
Legen Sie die folgenden Parameter zur Registrierung fest:
•Aktivieren Sie das Kontrollkästchen Dr.Web Server in Active Directory registrieren.
•Geben Sie im Feld Domäne den Namen der Active Directory-Domäne an, in welcher der Server registriert werden soll. Wenn keine Domäne angegeben wird, wird die Domäne verwendet, in welcher der Rechner, auf dem die Installation erfolgt, registriert ist.
•Geben Sie in den Feldern Benutzername und Passwort die Anmeldedaten des Administrators der Active Directory-Domäne an.
•Die Adressen der DNS-Server werden automatisch erkannt. Die Anzahl der Adressen hängt von den angegebenen DNS-Servern ab.
10. Wenn Sie im Schritt 3 die Option Neue Konfiguration erstellen ausgewählt haben, wird das Dialogfeld Administratorpasswort angezeigt. Legen Sie ein Passwort für den Administrator des Antivirus-Netzwerks fest, der standardmäßig mit dem Anmeldenamen admin erstellt wird und den Vollzugriff auf das Antivirus-Netzwerk hat.
Bei den anderen Installationsarten wird das Passwort des Hauptadministrators der Datenbank der vorherigen Serverinstallation entnommen.
11.Im nächsten Fenster werden Sie darüber informiert, dass der Dr.Web Server zur Installation bereit ist. Sie können bei Bedarf zusätzliche Einstellungen konfigurieren. Klicken Sie dazu im unteren Teil des Fensters auf Erweiterte Parameter und legen Sie folgende Einstellungen fest:
•Auf der Registerkarte Allgemein:
▫Wählen Sie in der Dropdown-Liste Oberflächensprache des Dr.Web Sicherheitscenters die Standardsprache für die Benutzeroberfläche des Dr.Web Sicherheitscenters aus.
▫Wählen Sie in der Dropdown-Liste Oberflächensprache des Dr.Web Agents die Standardsprache für die Benutzeroberfläche des Dr.Web Agents und der zu installierenden Komponenten des Antivirenpakets aus.
▫Aktivieren Sie das Kontrollkästchen Installationsverzeichnis des Dr.Web Agents freigeben, um die Berechtigungen und den Namen der freigegebenen Ressource für das Installationsverzeichnis des Dr.Web Agents zu ändern (standardmäßig wird der ausgeblendete Name der freigegebenen Ressource verwendet).
▫Aktivieren Sie das Kontrollkästchen Dr.Web Server nach Abschluss der Installation starten, damit der Dr.Web Server nach der Installation automatisch startet.
▫Aktivieren Sie das Kontrollkästchen Repository nach Abschluss der Installation aktualisieren, um das Repository des Dr.Web Servers automatisch nach Abschluss der Installation zu aktualisieren.
▫Aktivieren Sie das Kontrollkästchen Zugriff auf den Dr.Web Server einschränken, um den lokalen Zugriff auf den Server einzuschränken. In diesem Fall können weder die Installationsprogramme der Dr.Web Agents, noch die Dr.Web Agents, noch andere Server (wenn ein auf Dr.Web Enterprise Security Suite basiertes Antivirus-Netzwerk bereits vorhanden ist) auf den Server zugreifen. Später können Sie die Einstellungen über das Menü Administration des Verwaltungscenters, im Punkt Dr.Web Server-Konfiguration auf der Registerkarte Module ändern.
▫Aktivieren Sie das Kontrollkästchen Statistik an Doctor Web senden, um Informationen zu den erkannten Bedrohungen an Doctor Web zu senden.
•Auf der Registerkarte Pfad:
▫Geben Sie im Feld Installationsverzeichnis des Dr.Web Servers das Verzeichnis an, in das die Software des Dr.Web Servers installiert werden soll. Um das Standardverzeichnis zu ändern, klicken Sie auf Durchsuchen und wählen Sie das gewünschte Verzeichnis aus.
▫Im Feld Sicherungsverzeichnis des Dr.Web Servers muss das Verzeichnis angegeben werden, in das kritische Daten des Dr.Web Servers gemäß dem Aufgabenzeitplan des Servers kopiert werden sollen. Um das Standardverzeichnis zu ändern, klicken Sie auf Durchsuchen und wählen Sie das gewünschte Verzeichnis aus.
•Auf der Registerkarte Protokoll können Sie die Einstellungen für die Protokollierung des Betriebs des Dr.Web Servers festlegen.
Wenn Sie mit der Konfiguration der zusätzlichen Einstellungen fertig sind, klicken Sie auf OK, damit die vorgenommenen Änderungen wirksam werden, bzw. auf Abbrechen, wenn Sie keine Änderungen vorgenommen haben oder die vorgenommenen Änderungen rückgängig machen wollen.
12.Um die Installation zu starten, klicken Sie auf Installieren. Weitere Aktionen des Installationsprogramms benötigen keine weiteren Eingriffe durch Benutzer.
13.Nachdem die Installation abgeschlossen ist, klicken Sie auf Fertig.
Der Dr.Web Server wird generell über das Verwaltungscenter bedient, das als grafische Oberfläche für die Administration des Dr.Web Servers verwendet wird.
Bei der Installation des Dr.Web Servers wird der Ordner Dr.Web Server mit den folgenden Elementen zum Konfigurieren und Verwalten des Dr.Web Servers im Windows-Startmenü Programme erstellt:
•Das Verzeichnis Serververwaltung beinhaltet Befehle zum Start, Neustart und Beenden des Dr.Web Servers, Befehle zum Konfigurieren der Protokollierung und andere Befehle des Dr.Web Servers. Mehr Informationen dazu finden Sie im Dokument Anhänge, unter G3. Dr.Web Server.
•Der Punkt Weboberfläche dient zum Aufrufen des Verwaltungscenters und zur Verbindung mit dem Dr.Web Server, der auf diesem Rechner installiert ist (unter https://localhost:9081).
•Der Punkt Dokumentation dient zum Öffnen der Administratordokumentation im HTML-Format.
Die interne Struktur des Installationsverzeichnisses des Dr.Web Servers wird im Administratorhandbuch unter Dr.Web Server beschrieben.