After Dr.Web is installed, ![]() icon is added to Windows notification area. The icon displays the current application state. To open Dr.Web menu, click
icon is added to Windows notification area. The icon displays the current application state. To open Dr.Web menu, click ![]() . If the application is not running, in Start menu expand the application group Dr.Web and then select Security Center.
. If the application is not running, in Start menu expand the application group Dr.Web and then select Security Center.
|
The Dr.Web icon is not displayed in the notification area if the administrator of your anti-virus network enabled the corresponding option on the centralized protection server. |
In the Dr.Web menu ![]() , you can view security status and get access to the main managing tools and program settings.
, you can view security status and get access to the main managing tools and program settings.
|
Adjustment of the settings or disabling of a component can be not available if the administrator of the centralized protection server, to which Dr.Web is connected, has blocked this option.
To access the component parameters, you also need to enter the password if you have enabled the Protect Dr.Web settings with a password option in the settings window.
If you have forgotten your password for the product settings, contact your system administrator. |
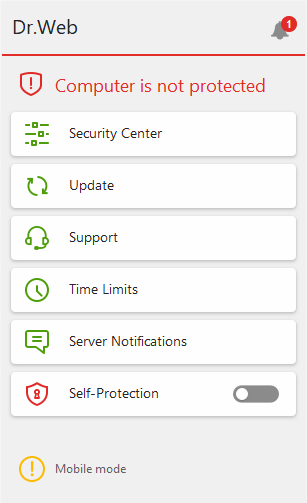
Figure 12. Program menu
Computer security status. If all the program components are enabled, the Computer is protected status is displayed. If one or several components are disabled, the status is changed to Computer is not protected.
Security Center. Opens a window with an access to the main settings, parameters of the protection components, including Office Control parameters, and exclusions.
Update (in mobile mode only). Information about the actuality of virus databases and last update date. Launches the update of program components and virus databases.
Support. Opens support window.
Time Limits (if an option of internet or computer usage limits is enabled in the Office Control component). A brief information on internet or computer usage restrictions or on break duration if time intervals are specified.
Server Notifications (if you have new notifications and if a corresponding option is enabled on the server). Opens a window with server notifications.
Self-Protection (if Self-Protection is disabled). You can enable Self-Protection using the switcher.
Server connection status. The status is shown only if the station cannot be connected to the server. If the station is connected successfully the status is not shown.
One of 5 possible status can be displayed:
Icon |
Status |
|---|---|
•The station is waiting for approval on the server •Mobile mode •Connecting to the centralized protection server |
|
•No connection with the server •Connection error |
Notification Feed . Opens the Notification Feed window.
Dr.Web icon displays the current application state:
Dr.Web icon |
Description |
|---|---|
|
All necessary components are running and protecting your computer. Connection to the centralized protection server is established. |
|
Self-Protection or an important component is disabled, or virus databases are out-of-date, that compromises security of the anti-virus and your computer; or connection to the server is expected. Probably, the server refused the connection or denied access to its resources. Enable Self-Protection or the disabled component, wait until the connection to the server is established or contact your anti-virus network administrator if the connection is not established. |
|
Components are expected to start after the operating system startup process is completed, thus wait until the components start; or an error occurred while starting one of the main Dr.Web components, and your computer is at risk of infection. If the icon does not change, contact your anti-virus network administrator. |