При помощи компонента Офисный контроль вы можете управлять доступом пользователей к сайтам, файлам и папкам, а также контролировать время работы в интернете и за компьютером.
По умолчанию Офисный контроль включен и работает в режиме Без ограничений.
Чтобы включить или отключить Офисный контроль
1.Откройте меню Dr.Web ![]() и выберите пункт Центр безопасности.
и выберите пункт Центр безопасности.
2.В открывшемся окне нажмите плитку Офисный контроль. Откроется окно Офисный контроль.
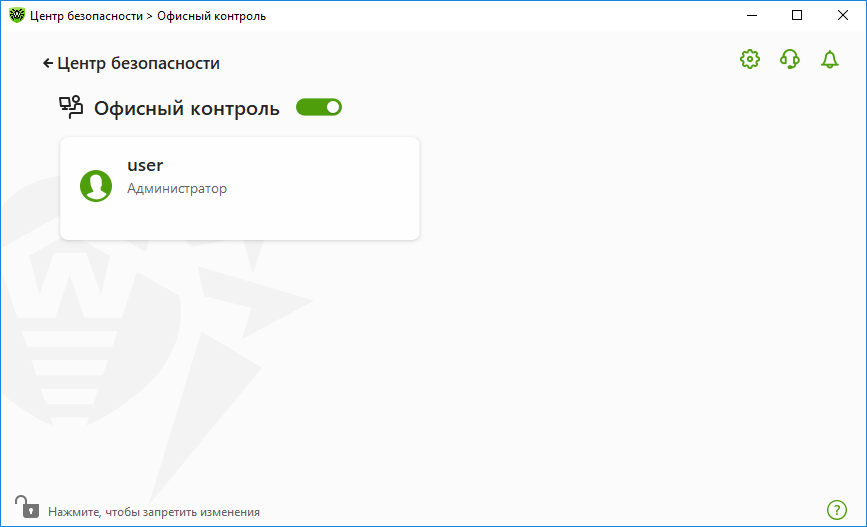
Рисунок 82. Офисный контроль
3.Убедитесь, что Dr.Web работает в режиме администратора (замок в нижней части программы «открыт» ![]() ). В противном случае нажмите на замок
). В противном случае нажмите на замок ![]() .
.
4.Включите или отключите Офисный контроль при помощи соответствующего переключателя ![]() .
.
|
Новые пользователи отображаются в списке только после того, как выполнят первый вход в свою учетную запись. |
Параметры Офисного контроля для отдельного пользователя
Перед настройкой ограничений для пользователя убедитесь, что данный пользователь не обладает правами администратора. В противном случае пользователь сможет изменять параметры компонента Офисный контроль и отключить ограничения доступа.
|
Изменение параметров компонента возможно, если администратор сервера централизованной защиты, к которому подключается Dr.Web, дал на это разрешение. |
Чтобы перейти к параметрам Офисного контроля
1.Убедитесь, что Dr.Web работает в режиме администратора (замок в нижней части программы «открыт» ![]() ). В противном случае нажмите на замок
). В противном случае нажмите на замок ![]() .
.
2.В окне Офисного контроля (см. рисунок Офисный контроль) нажмите плитку с именем пользователя, для которого вы хотите настроить Офисный контроль. Откроется окно параметров Офисного контроля для выбранного пользователя.

Рисунок 83. Параметры Офисного контроля
3.Выберите нужную вкладку для изменения параметров Офисного контроля:
•Интернет — параметры доступа к интернет-ресурсам. Позволяет оградить пользователей от посещения нежелательных сайтов (сайтов, посвященных насилию, азартным играм и т. п.), а также разрешить посещение указанных сайтов. См. раздел Доступ к интернет-ресурсам.
•Время — параметры доступа к компьютеру и интернету. Позволяет ограничить время работы пользователя в определенные часы и дни недели. См. раздел Ограничение по времени.
•Файлы и папки — параметры доступа к ресурсам файловой системы. Позволяет ограничить доступ к отдельным файлам и папкам целиком (на локальных дисках и на съемных носителях). См. раздел Доступ к файлам и папкам.
|
Если пользователь использует учетную запись Windows с правами администратора, ее тип необходимо изменить на стандартный. |
Изменение типа учетной записи пользователя
1.Откройте меню Пуск, далее нажмите кнопку Панель управления и выберите Учетные записи пользователей. 2.Выберите учетную запись, тип которой вы хотите изменить, и нажмите Изменить тип учетной записи. 3.Выберите тип учетной записи пользователя — Ограниченная. 4.Нажмите Изменить тип учетной записи, чтобы сохранить изменения. |
1.Откройте меню Пуск, далее нажмите кнопку Панель управления и выберите Учетные записи пользователей. 2.Для изменения типа учетной записи нажмите Управление другой учетной записью. 3.Выберите учетную запись, тип которой вы хотите изменить, и нажмите Изменить тип учетной записи. 4.Выберите тип учетной записи пользователя — Стандартная. 5.Нажмите Изменить тип учетной записи, чтобы сохранить изменения. |
1.Откройте Панель управления и выберите Учетные записи пользователей и семейная безопасность. 2.Нажмите кнопку Управление другой учетной записью. 3.Выберите учетную запись, тип которой вы хотите изменить, и нажмите Изменить тип учетной записи. 4.Выберите тип учетной записи пользователя — Стандартная. 5.Нажмите Изменить тип учетной записи, чтобы сохранить изменения. |
1.Переместите указатель мыши в правый нижний угол экрана, затем вверх и нажмите кнопку Параметры, затем выберите Изменение параметров компьютера. 2.Выберите элемент Учетные записи, затем — Другие учетные записи. 3.Выберите учетную запись, тип которой вы хотите изменить, и нажмите Изменить тип учетной записи. 4.Выберите тип учетной записи пользователя — Стандартная. 5.Нажмите Ок. |
1.Нажмите кнопку Пуск, далее нажмите кнопку Параметры. 2.В открывшемся окне выберите Учетные записи. 3.В левой части окна выберите Другие пользователи. 4.Нажмите иконку учетной записи, тип которой вы хотите изменить, и нажмите Изменить тип учетной записи. 5.Выберите тип учетной записи пользователя — Стандартная. 6.Нажмите Ок. |
1.Нажмите кнопку Пуск, далее нажмите кнопку Параметры. 2.В открывшемся окне выберите Учетные записи. 3.В центральной части окна выберите Другие пользователи. 4.Нажмите иконку учетной записи, тип которой вы хотите изменить, и нажмите Изменить тип учетной записи. 5.Выберите тип учетной записи пользователя — Стандартная. 6.Нажмите Ок. |
При наличии на компьютере только одной учетной записи вы не сможете изменить ее тип на стандартный. Более подробную информацию вы можете найти на сайте службы технической поддержки компании Microsoft ![]() .
.
Получение уведомлений
Вы можете настроить вывод уведомлений о действиях компонента Офисный контроль на экран.