Компонент Защита от вымогателей позволяет отслеживать процессы, которые пытаются зашифровать пользовательские файлы по известному алгоритму, свидетельствующему о том, что такие процессы являются угрозой безопасности компьютера. К таким процессам относятся троянцы-шифровальщики. Данные вредоносные программы, попадая на компьютер пользователя, блокируют доступ к данным, после чего вымогают деньги за расшифровку. Они являются одними из самых распространенных вредоносных программ и ежегодно приносят большие убытки как компаниям, так и обычным пользователям. Основной путь заражения — почтовые рассылки, содержащие вредоносный файл или ссылку на вредоносную программу.
По статистике компании «Доктор Веб» расшифровка поврежденных троянцем файлов возможна только в 10 % случаев, поэтому наиболее эффективный метод борьбы — предотвратить заражение. В последнее время число пользователей, пострадавших от данного типа угроз, снижается. Тем не менее, количество запросов в службу технической поддержки компании «Доктор Веб» на расшифровку данных достигает 1000 в месяц.
Чтобы включить или отключить компонент Защита от вымогателей
1.Откройте меню Dr.Web ![]() и выберите пункт Центр безопасности.
и выберите пункт Центр безопасности.
2.В открывшемся окне нажмите плитку Превентивная защита.
3.Включите или отключите компонент Защита от вымогателей при помощи переключателя ![]() .
.
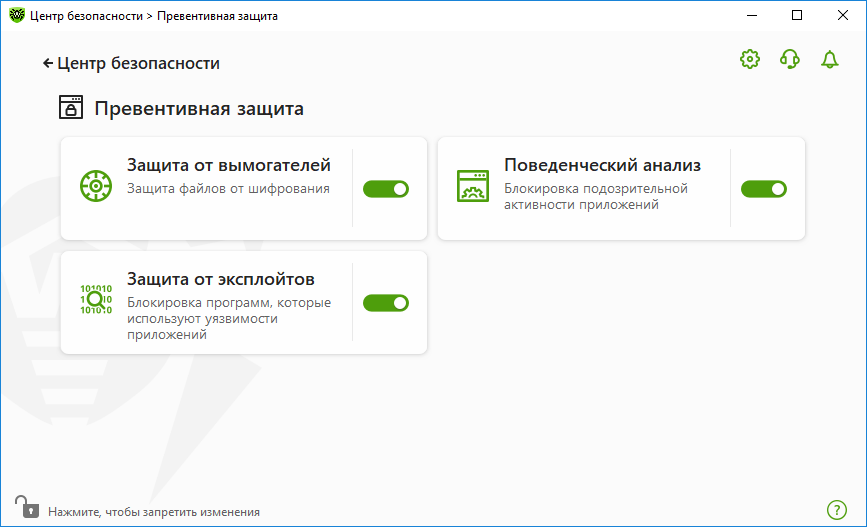
Рисунок 55. Включение/отключение компонента Защита от вымогателей
|
Изменение параметров компонента возможно, если администратор сервера централизованной защиты, к которому подключается Dr.Web, дал на это разрешение. |
В этом разделе:
•Настройка реакции на попытки приложений зашифровать файлы
•Отдельные правила для приложений
Реакция Dr.Web на попытки приложений зашифровать файл
Чтобы настроить параметры компонента Защита от вымогателей
1.Убедитесь, что Dr.Web работает в режиме администратора (замок в нижней части программы «открыт» ![]() ). В противном случае нажмите на замок
). В противном случае нажмите на замок ![]() .
.
2.Нажмите плитку Защита от вымогателей. Откроется окно параметров компонента.
3.В выпадающем меню выберите действие, которое будет применяться для всех приложений.
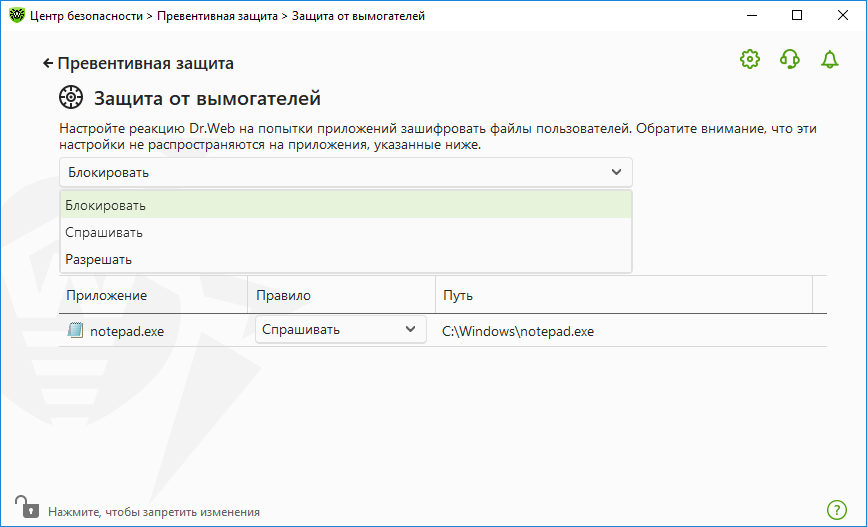
Рисунок 56. Выбор реакции Dr.Web
•Разрешать — всем приложениям будет разрешено модифицировать файлы пользователя.
•Блокировать — всем приложениям будет запрещено шифровать файлы пользователя. Этот режим установлен по умолчанию. При попытке приложения зашифровать файлы пользователя будет показано уведомление:
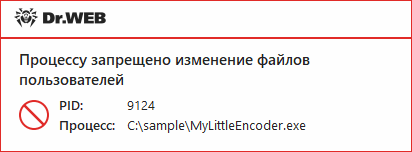
Рисунок 57. Пример уведомления о запрете изменения файлов пользователя
•Спрашивать — при попытке приложения зашифровать файл пользователя будет показываться уведомление, где вы сможете запретить приложению это действие или проигнорировать его:
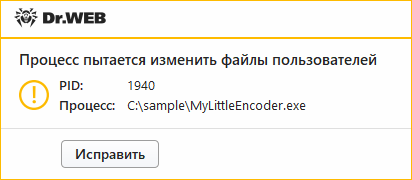
Рисунок 58. Пример уведомления о попытке изменения файлов пользователя
▫Если вы нажмете кнопку Исправить, процесс будет заблокирован и занесен в карантин. Даже при восстановлении приложения из карантина оно не сможет быть запущено до перезагрузки компьютера.
▫Если вы закроете окно уведомления, приложение не будет обезврежено.
Получение уведомлений
Вы можете настроить вывод уведомлений о действиях компонента Защита от вымогателей на экран.
См. также:
Отдельные правила для приложений
Вы можете настроить реакцию компонента Защита от вымогателей на действия отдельных приложений. Для этого необходимо добавить приложение в список и выбрать необходимую реакцию компонента. Для работы с объектами в списке доступны следующие элементы управления:
•Кнопка — добавление приложения в список приложений с отдельными правилами.
•Кнопка — удаление приложения из списка приложений с отдельными правилами.
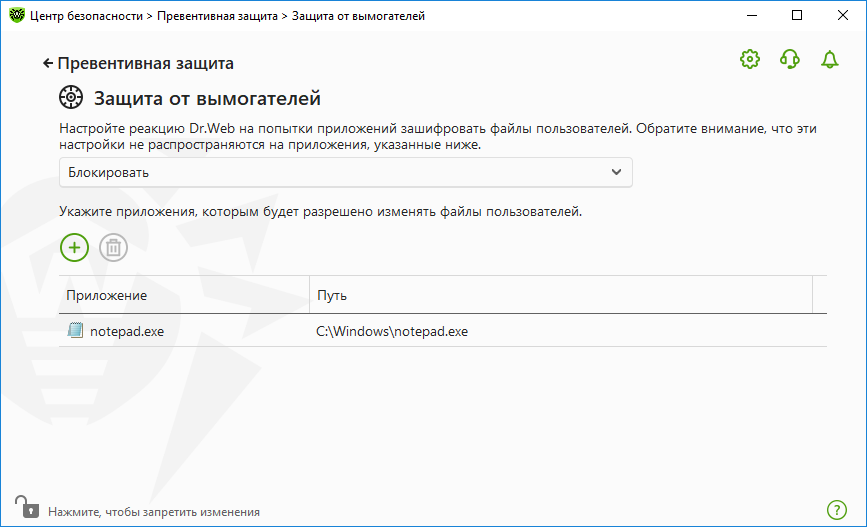
Рисунок 59. Приложения, на которые не распространяется общее правило
Чтобы добавить приложение в список
1.Нажмите кнопку .
2.В открывшемся окне нажмите кнопку Обзор и укажите путь к исполняемому файлу приложения.
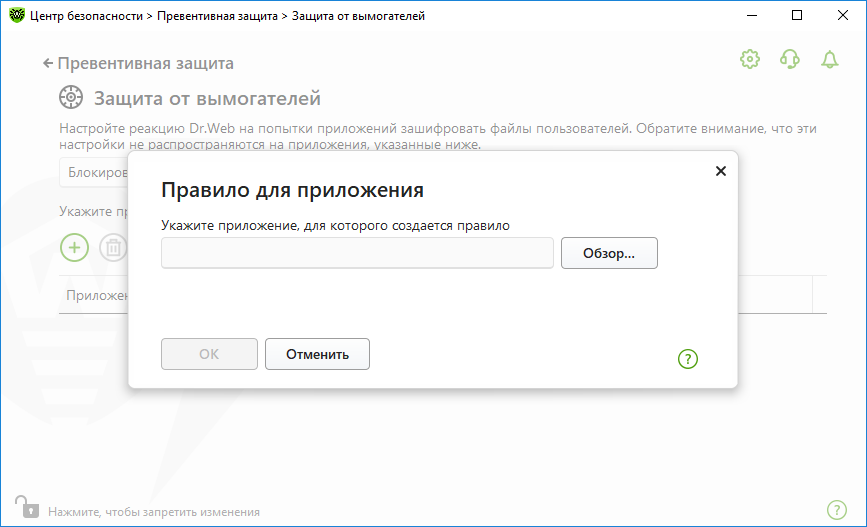
Рисунок 60. Выбор правила для приложения
3.Выберите необходимую реакцию из выпадающего списка.
4.Нажмите OK.
Также вы можете изменить уже заданное правило.
Чтобы изменить реакцию Dr.Web для приложений с заданными правилами
1.На основном окне параметров компонента Защита от вымогателей выберите необходимое приложение.
2.В соответствующей строке в столбце Правило из выпадающего списка выберите необходимую реакцию на попытки приложения зашифровать файлы пользователя.