Zur Verwaltung des Antivirus-Netzwerks im allgemeinen (eingeschlossen von Änderung seines Umfangs und Struktur) bzw. seiner sämtlichen Komponenten sowie zur Einstellung des Enterprise Servers dient das Dr.Web Verwaltungscenter.
|
Zur korrekten Funktion des Verwaltungscenters unter dem Browser Windows Internet Explorer ist die Adresse des Verwaltungscenters in die vertraute Zone in den Einstellungen des Webbrowsers einzufügen: Tools (Extras) → Internet Options (Internetoptionen) → Security (Sicherheit) → Trusted Sites (Vertrauenswürdige Sites).
Zur korrekten Funktion des Verwaltungscenters unter dem Webbrowser Chrome ist es erforderlich, in den Einstellungen des Browsers cookies zu aktivieren. |
Verbindung zum Dr.Web Enterprise Server aufbauen
Auf jedem Rechner, der einen Netzwerkzugriff auf den Enterprise Server hat, ist das Verwaltungscenter unter folgender Adresse verfügbar:
http://<Serveradresse>:9080
oder
https://<Serveradresse>:9081
wobei als <Serveradresse> die IP-Adresse bzw. der Domain-Name des Rechners, auf dem der Enterprise Server installiert ist, anzugeben ist.
|
Die Portnummern für Verbindung über http und für eine sichere Verbindung über https unterscheiden sich: 9080 und 9081 dementsprechend. |
Im Dialogfenster mit Autorisierungsanfrage geben Sie den Namen und das Passwort des Administrators ein (Default-Administratorname mit kompletten Rechten – admin, Passwort – Passwort, das Sie bei der Installation des Servers festgelegt haben).
Beim Herunterladen über https (sichere SSL-Verbindung) fragt der Browser nach Bestätigung des Zertifikats, das vom Server verwendet wird. Die Bestätigungsabfrage kann dadurch begleitet werden, dass der Browser dem Zertifikat nicht vertraut und es als fehlerhaft bezeichnet. Der Benutzer erhält diese Information, da das Zertifikat dem Browser unbekannt ist. Um das Herunterladen des Verwaltungscenters zu ermöglichen, muss dieses Zertifikat akzeptiert werden, ansonsten wird das Herunterladen fehlschlagen.
|
Unter manchen Browser-Versionen, z.B. FireFox 3 oder neuer, wird ein Fehler beim Herunterladen über https auftreten. Das Verwaltungscenter wird nicht heruntergeladen. In diesem Fall wählen Sie auf der Seite mit Fehlerbenachrichtigung den Punkt Website zur Ausnahmeliste hinzufügen (unter der Nachricht über den Fehler). Danach wird der Zugriff auf das Verwaltungscenter erlaubt. |
Benutzeroberfläche des Dr.Web Verwaltungscenters
Das Fenster des Verwaltungscenters (s. Abb. unten) wird in den Kopfteil und Arbeitsbereich aufgeteilt.
◆das Logo von Dr.Web Enterprise Security Suite. Beim Klicken darauf öffnet sich das Startfenster des Verwaltungsfensters (entspricht der Auswahl des Punktes Antivirus-Netzwerk im Hauptmenü),
◆Name des Administrator-Kontos, unter dem der Zugriff auf das Verwaltungscenter erfolgte,
◆Exit-Button zum Beenden der aktuellen Sitzung des Verwaltungscenters.
|
Falls automatische Autorisierung im Verwaltungscenter aktiviert ist, wird die Information zum Namen und Passwort des Administrators beim Klicken auf den Exit-Button gelöscht. Beim nächsten Zugriff auf das Verwaltungscenter sollten Sie das standardmäßige Autorisierungsverfahren mit Angabe des Namens und des Passworts wiederholen. Dabei werden der angegebene Name und das Passwort bei aktivierter automatischer Autorisierung in diesem Webbrowser gespeichert. Die Autorisierung im Verwaltungscenter erfolgt dann automatisch (ohne dass die Eingabe des Namens und des Passworts benötigt wird), bis es auf den Exit-Button das nächste Mal geklickt wird. |
Im Arbeitsbereich werden die Grundfunktionen des Verwaltungscenters realisiert. Je nach auszuführenden Aktionen kann der Arbeitsbereich zwei bzw. drei Felder beinhalten. Dabei wird die Funktionalität der Felder von links nach rechts wie folgt realisiert:
◆Verwaltungsmenü befindet sich immer im Fensterbereich links,
◆je nach dem im Verwaltungsmenü gewählten Punkt wird ein bzw. zwei zusätzlichen Felder angezeigt. Im letzten Fall werden die Eigenschaften bzw. Einstellungen von Elementen des zentralen Feldes angezeigt.
Die Sprache der Benutzeroberfläche wird für jedes Administrator-Konto separat eingestellt (s. P. Administrator-Konten verwalten).
Im Hauptmenü des Verwaltungscenters sind folgende Punkte verfügbar:
◆Nachbar,
◆Hilfe,
◆sowie Suchfeld.
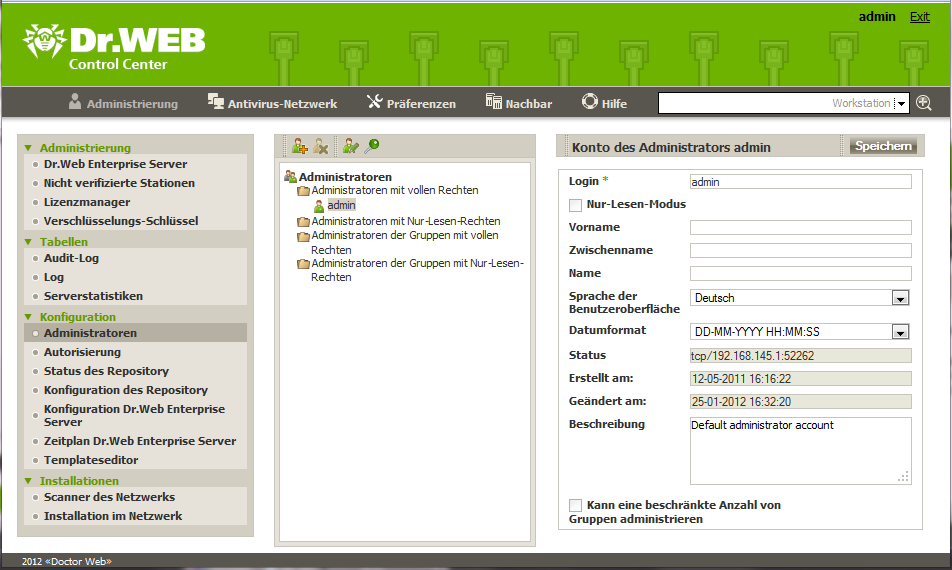
Fenster des Dr.Web Verwaltungscenters. Klicken Sie auf den Punkt des Hauptmenüs, um zur Beschreibung zu wechseln
Zur Erleichterung der Suche nach dem benötigten Element dient das Suchfeld, das sich am rechten Rand des Hauptmenüs von Verwaltungscenter befindet. Mit diesem Feld lässt sich die Suche sowohl nach Gruppen als auch nach einzelnen Stationen gemäß den angegebenen Parametern ausführen.
Zur Suche nach Stationen bzw. Gruppen von Stationen:
1.In der Klappliste des Suchfeldes wählen Sie das Suchkriterium:
◆Workstation - zur Suche nach Stationen nach ihrem Namen,
◆Gruppe - zur Suche nach Gruppen nach ihrem Namen,
◆ID - zur Suche nach Gruppen und Stationen nach eindeutigen Identifikatoren,
◆Beschreibung - zur Suche nach Gruppen und Stationen nach ihrer Beschreibung,
◆IP-Adresse - zur Suche nach Stationen nach IP-Adresse.
2.Geben Sie die Zeile ein, gemäß welcher die Suche erfolgen wird. Dabei ist es möglich:
◆bestimmte Zeile für vollständige Übereinstimmung mit dem Suchparameter festzulegen,
◆Masken der benötigten Zeile festzulegen: die Zeichen * und ? sind erlaubt.
3.Klicken Sie auf enter, um Suche zu starten.
4.In der hierarchischen Liste werden alle gefundenen Elemente gemäß den Suchparametern angezeigt, wobei:
◆wenn es nach Station gesucht wurde, wird die Zugehörigkeit der Station zu allen Gruppen angezeigt,
◆wenn kein einziges Element während der Suche entdeckt wurde, wird eine leere hierarchische Liste mit der Nachricht Suche ergab keine Treffer angezeigt.
Außerdem können Sie auch die Option Erweiterte Suche benutzen.
Zur erweiterten Suche gehen Sie wie folgt vor:
1.Klicken Sie auf den ![]() Button auf dem Suchfeld.
Button auf dem Suchfeld.
2.Im geöffneten Feld Suche nach Gruppen und Stationen geben Sie folgende Parameter an:
◆Name der Station - geben Sie die Zeile ein, gemäß welcher die Suche nach Stationsnamen erfolgen wird.
◆Gruppenname - geben Sie die Zeile ein, gemäß welcher die Suche nach Gruppennamen erfolgen wird.
◆ID - geben Sie die Zeile ein, gemäß welcher die Suche nach eindeutigen Identifikatoren der Gruppen und Stationen erfolgen wird.
◆IP-Adresse der Station - geben Sie die Zeile ein, gemäß welcher die Suche nach IP-Adresse der Stationen erfolgen wird.
◆Beschreibung - legen Sie die Beschreibungszeile fest, gemäß welcher die Suche nach Element erfolgen wird.
Sie können die Werte für ein, mehrere bzw. alle Felder der erweiterten Suche festlegen.
Wenn die Werte für mehrere Felder festgelegt werden, erfolgt die Suche nach allen Elementen, die wenigstens einem der angegeben Werte entsprechen werden (die Werte werden zur Suche nach dem ODER-Prinzip vereinigt).
3.Nachdem die Werte in den benötigten Suchfeldern eingegeben werden, klicken Sie auf Finden.
4.In der hierarchischen Liste werden alle gefundenen Elemente bzw. die Nachricht Suche ergab keine Treffer angezeigt.